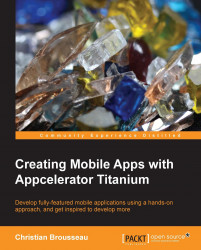As mentioned earlier in this chapter, all of the source code for the application is located in a single file (app.js). For every chapter in this book, we will delete all of the code contained in this file and replace it with our own. We will iterate on it until we have a complete working application.
Now that we have opened the app.js file and cleared all of its content, we can start working on a clean slate.
So the very first thing that we need in every application is a Window object. Every application today has at least one window. Some of them can fill the entire screen, have no title whatsoever, or even be transparent. But they are windows nonetheless.
The Titanium API provides us with several functions to create our UI objects. They are usually contained in the Titanium.UI namespace. Think of it as a package where you store functions that share a similar domain (such as User Interface, Geolocation, and Media management).
We create the window using the Ti.Ui.createWindow function. We want it to have a white background color and a vertical layout. Since we want to interact with our window later on in the code, we store its reference into a variable named win.
var win = Ti.UI.createWindow({
backgroundColor: '#ffffff',
layout: 'vertical'
});Tip
Some of you may have noticed that we used the Ti.UI prefix instead of Titanium.UI. This is just a shortcut in order to make the code more readable. Both forms will work and behave in the same manner when building the application.
We added the layout property as an extra property to make sure that components will be stacked below one another. Thus, we're making sure that none of them will overlap. Different applications will have different needs, but in this specific case, it is appropriate.
The main function of a stopwatch is to display the current time; for this, we will use a Label component. In order to give a visual effect of having light text over a dark background, we will put this label in a container view as explained in The UI structure section of this chapter.
So first, we create our container view. We want to position it at the very top. It will fill the entire width of the screen and will take up 30 percent of the screen's height.
var timeView = Ti.UI.createView({
top:0,
width: '100%',
height: '30%',
backgroundColor: '#1C1C1C'
});Then, we want to create a label that will display the timer itself. The label object has more than 50 properties that can affect its appearance and behavior, so we won't go over all of them at this stage. What is important to remember here, is that we want it to have a large font (to display big numbers), and we want the text to be centered. We will also give a default value of READY? for when the counter is not running.
var label = Ti.UI.createLabel({
color: '#404040',
text: 'READY?',
height: Ti.UI.SIZE,
textAlign: 'center',
verticalAlign: Ti.UI.TEXT_VERTICAL_ALIGNMENT_CENTER,
font:{
fontSize: '55sp',
fontWeight: 'bold'
}
});Note
Instead of specifying the height of the label, we used the Ti.UI.SIZE constant. This means that the control will adapt its size automatically to fit its content. This is particularly useful when we can't predict how much content will have to be displayed at runtime.
Now that both controls have been created, we need to add them to our window. As explained earlier, first we add the Label object to its container view:
timeView.add(label);
Then, we add this same container view to our window:
win.add(timeView);
Finally, we show the window using the open function:
win.open();
We can launch the application using the Run button from the App Explorer tab (on a simulator/emulator, or directly on a device). To see your code in action, simply click on the Run button, select where you want to run it, and the application will start (provided the code has no errors).

Our very first run shows our main window (with a white background), our container view (with a dark background), and our label showing READY? on the screen, as shown in the following screenshot:

This is not much yet, but we are getting there.
Now that we can show the time on our stopwatch, we need some way to start and stop it. To do this, we will use two button components. Buttons are pretty straightforward; the user touches it, an event occurs, and an action is performed.
As we want our buttons to be horizontally aligned, it makes perfect sense to group them inside a view. This view will act as a toolbar. It will fill the entire width of the screen, occupy 10 percent of the screen's height, and have a horizontal layout. The buttons are laid out from left to right.
var buttonsView = Ti.UI.createView({
width: '100%',
height: '10%',
layout: 'horizontal'
});Now, we need a button to start the stopwatch and another one to stop it. Much like labels, buttons have a lot of properties, so we won't go over all of them here. What is important here, is that they each have a different title (this is what the user sees on the button), and they each take up about 50 percent of the screen's width. Also, they each have different colors but share the same font.
var buttonStartLap = Ti.UI.createButton({
title: 'GO!',
color: '#C0BFBF',
width: '50%',
height: Ti.UI.FILL,
backgroundColor: '#727F7F',
font: {
fontSize: '25sp',
fontWeight: 'bold'
}
});Tip
Notice that we defined the font size in sp units—also known as Scale-independent Pixels; an abstract unit that is based on the physical density of the screen. It is recommended to use this unit when specifying font sizes so they will be adjusted for both the screen density and the user's preference.
var buttonStopReset = Ti.UI.createButton({
title: 'STOP',
color: '#C0BFBF',
width: '50%',
height: Ti.UI.FILL,
backgroundColor: '#404040',
font: {
fontSize: '25sp',
fontWeight: 'bold'
}
});Note
Contrary to our timer label, the height property uses the Ti.UI.FILL constant, which means the buttons will grow to fill their parent's height (the toolbar view's height).
Notice that we didn't give any x position for the buttons. That's one advantage of using the layout property since it takes care of it for us.
Once the buttons are created, we simply add them to their parent view and then add this same parent to the main window, as shown in the following code:
buttonsView.add(buttonStopReset); buttonsView.add(buttonStartLap); win.add(buttonsView);
Once we have added our buttons, we can run our application once again, and we will see our newly added buttons. But at this point in time, they have no code behind them, as shown in the following screenshot:

Let's start with the GO! button. We want it to start counting when the user presses it. So to achieve this, we need to add an event handler that will be triggered when the user presses the button.
Titanium provides us with a simple function named addEventListener. This function has two parameters:
The event's name we want to handle (click, swipe, pinch, and so on)
The function that will be executed when the event occurs
For our two buttons, we add event handlers for the click event. Once this event is caught, the code contained in the function (passed as a second parameter), will be executed, as shown in the following code:
ButtonStartLap.addEventListener('click', function(e) {
stopWatch.start();
}
ButtonStopReset.addEventListener('click', function(e) {
stopWatch.stop();
label.text = 'READY?';
}If you have tried running your code after adding event handlers, you will be shown an error message related to the fact that the stopWatch object is undefined. That's because there is no such out of the box feature in Titanium. Therefore, we will have to create our own.
It's quite simple really; it has four functions in total, as shown in the following table:
|
Function name |
What it does |
|---|---|
|
Starts the watch. | |
|
Stops the watch. | |
|
Returns a human-readable version of the elapsed time (in the 00:00:00:00 format). It has to work even while running. | |
|
Resets the watch to 0. |
It also has to provide a listening mechanism in order to be able to perform an action at a specific interval (every 10 milliseconds in our case).
Note
We are not going to cover the code from these functions in this book, since there are already plenty of JavaScript examples available on the web or the Internet. Also, putting the code used to calculate the difference between two timestamps would prove pretty much impossible to read on paper.
You can develop your own implementation, and as long as your code provides the methods needed, it will integrate seamlessly into the existing code.
But we took the liberty of providing one in the application's code, which is available on the public GitHub repository at https://github.com/TheBrousse/TitaniumMobileHotshot.
To use the library provided with the sample, we have to do the following:
Load the stopwatch functionality contained in the
stopwatch.jsfile located next to ourapp.jsfile. We can do this using therequirefunction that follows theCommonJSpattern. There is a lot of documentation available regarding this pattern, and we will cover this topic in a chapter as we move forward. But for now, just see it as a way to load a feature that is contained in another file.var Stopwatch = require('stopwatch');We then need to create a function that will be triggered every time the stopwatch reaches a fixed duration in milliseconds (10 should allow us enough precision, without having a huge impact on performance). It contains only one statement that updates the value of the label with the current time.
function stopwatchListener(watch) { label.text = watch.toString(); }Then, we create a stopwatch object by specifying the listener function that will be attached to it (
stopwatchListener) and the interval between calls (10 milliseconds), as shown in the following code:var stopWatch = new Stopwatch(stopwatchListener, 10);
With this code in place, we already have a fully-functioning stopwatch application that we can use. If we press the GO! button, the timer will start. If we press the STOP button, it will stop. And if we press the Go! button again, the timer will continue from where it was when it stopped.
Since we now have a working stopwatch application, we can implement more advanced features. One of those new features is the ability to keep a track of each lap and later on being able to view those laps.
The way that this feature will be presented to a user is quite simple. When the timer is running, the user has the ability to press a button. When this button is pressed, the application saves the current value on the timer and adds it to a list, without affecting the stopwatch counter in progress. The user can use this feature for an unlimited number of times, as long as the stopwatch is running.
Our application has only two buttons, and in the interest of good design, we will reuse those buttons so that they can offer other features when not in use. Therefore, the GO! button will become the LAP! button once the counter is started.
To keep track of whether the timer is already running or not, we will simply use a Boolean variable:
var isRunning = false;
We must modify our event listener for the GO! button to reflect what we want to achieve. We first check whether the timer is already running. If that is not the case, we change the variable's value so we know it is now running. We then change the button's title and start the timer, as shown in the following code:
buttonStartLap.addEventListener('click', function(e) {
// If the timer is running, we add a new lap
if (isRunning) {
Ti.API.info(stopWatch.toString());
} else {
// If the clock is not ticking, then we start it
isRunning = true;
buttonStartLap.title = 'LAP!';
buttonStopReset.title = 'STOP';
stopWatch.start();
}
});If it is already running, it means that we want to save a lap time. In this instance, we just log its value to the console using the Ti.API.info logging function.
Note
Titanium's logging API is a very useful feature that allows displaying messages to the console without having to resort to alert dialogs or other obscure mechanisms. It also allows us to assign different severity levels depending on the messages we want to log (info, warn, error, debug, and trace).
After the first run and a few laps, we will have an output to the console that will look like this:
[INFO] 00:01:17:37 [INFO] 00:02:53:19 [INFO] 00:04:06:93 [INFO] 00:06:11:52
This is not much to show for now, but the feature is there nonetheless.
Now that we are able to gather lap times and log them to the console, we want to display those values in a scrollable list. This new TableView component will have a light background color. It will fill the entire width of the screen and will occupy all of the remaining available height of the screen.
var table = Ti.UI.createTableView({
width: '100%',
height:Ti.UI.FILL,
backgroundColor: '#C0BFBF'
});Once the table view is created, we add it to the main window.
win.add(table);
Now that we have our list on the screen, we need to replace the code section where we logged the time to the console earlier. Instead, we will create a TableViewRow object. Much like labels, they have many properties to customize their appearance and behavior. But those that deserve attention here, are:
title: It is the text displayed on the row.leftImage: It is the image that will be displayed in front of the row text. Here, the image is in theResources/imagesdirectory, but it could be located anywhere as long as it is somewhere under theResourcesdirectory.className: It is the unique row layout. It can be any string you want, as long as all of the rows that share the same layout have the sameclassNameproperty.Tip
Setting the
classNameproperty is very important since it is used to optimize rendering performance. It enables the operating system to re-use table rows that are scrolled out of view to speed up the rendering of newly visible rows. So, always check that you assign this property if you encounter performance issues with table views (especially with a lot of rows).
Other properties are used for cosmetic purposes (in the context of this application).
buttonStartLap.addEventListener('click', function(e) {
if (isRunning) {
var row = Ti.UI.createTableViewRow({
title: stopWatch.toString(),
color: '#404040',
className: 'lap',
leftImage: '/images/lap.png',
font:{
fontSize: '24sp',
fontWeight: 'bold'
}
});
Finally, we want to add this newly created row to the table using the appendRow function.
table.appendRow(row);
} else {
// else code doesn't changeThe reset button shares the same principle as the GO! button. When the timer is running, the button gives the ability to stop the timer. If it is already stopped, it can be used to reset the timer and empty the list of laps.
We check whether the timer is already running. If it is, we stop the timer, change the button title accordingly, and set the variable to false.
If it is not already running, we clear the table of all its rows. Notice that we don't really delete any row, but instead we assign its data with an empty array. Then, we reset the timer and update the label's text to its initial value.
buttonStopReset.addEventListener('click', function(e) {
if (isRunning) {
buttonStartLap.title = 'GO!';
buttonStopReset.title = 'RESET';
stopWatch.stop();
isRunning = false;
} else {
table.setData([]);
stopWatch.reset();
label.text = 'READY?';
}
});Well, there you have it! A fully-featured, native mobile application that is fully compatible with iOS and Android devices with a single code base. All of this was made with less than 120 lines of code (including comments).
Here is our final stopwatch with the lap counter: