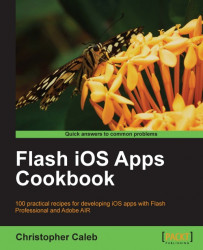Any devices that you want to use for testing will have to be registered. Every iOS device has a Unique Device Identifier (UDID) that needs to be entered into the Provisioning Portal as part of the registration process.
We will learn in this recipe how to locate a device's UDID and add it to the Provisioning Portal.
A device's UDID can be obtained using iTunes.
iTunes typically comes installed on Mac OS X. Those using Windows, who don't already have iTunes, can download it from www.apple.com/itunes/download.
If you already have iTunes installed, then make sure that you have the latest version.
Follow the steps to register your device:
Launch iTunes and connect your iOS device through USB. After a brief moment the device will appear within the DEVICES section in iTunes.
Click on the device's name to display a summary.
Here, you will find its 11-character serial number listed near the top of the screen. Click on the serial number to reveal the device's 40-character UDID, as you can see in the following screenshot. The UDID will replace the serial number that was shown in the following screenshot:

Take a copy of the UDID by selecting Edit | Copy (Ctrl + C or Cmd + C) from iTunes' drop-down menu.
Log into the iOS Dev Center at http://developer.apple.com/devcenter/ios and make your way to the Provisioning Portal.
Move to the Devices section by clicking on the link on the left-hand side of the Portal's home page. Ensure that the Manage tab is selected. From this page, you will be able to manage the devices you would like to test with your apps.
Click on the Add Devices button near the top-right corner of the page. You will be shown an Add Devices page where you can enter your device's UDID and also assign a name to it for identification purposes.
Add your device's UDID and enter a name for it. Once you are done, click on the Submit button near the bottom-right corner of the page. The page will refresh and as shown in the following screenshot, you will see your newly registered device listed on the screen:

If you have additional iOS devices that you would like to use for testing then go ahead and add them now.
Fundamentally, the provisioning process is there to allow you to test an app that you have written on a device that you own.
Registering devices on the Provisioning Portal is another step towards achieving that. If device registration wasn't required, then you could theoretically circumvent the App Store's distribution model by simply installing apps on an arbitrary number of devices.
Apple's restrictions are in place to not only guard its distribution model but to also protect your own development apps from falling into the wrong hands and being run on unauthorized devices.
Registering devices is a fairly trivial process. However, there are a few other options and scenarios you should be aware of.
When working in a team environment, only a Team Agent or Team Admin can add devices. Team Members do not have the required privileges to do this.
If you are unhappy with the identifier you assigned to a device, you can change it at a later date. Within the Provisioning Portal, simply move to the Devices section and find the device in the Current Registered Devices list. On the right-hand side within the Actions column, click on the Edit link for that device.
You can only add a maximum of 100 devices per year to your Developer Program. Any devices you add and then later remove will still count towards that total, so think carefully when managing your list.
If at the end of the year you renew your iOS Developer Program, you will be able to reset your devices list before adding any additional devices. However, once you begin adding devices again, any device you choose to remove will once again count against your device limit.
There is an app available from the App Store called UDID Sender that you may find useful. UDID Sender will extract your device's UDID and automatically populate it in an e-mail for you to send.
This can be particularly useful for large organizations where the Team Agent or Team Admin can expect a large number of device registration requests from Team Members.
To save the Team Admin from having to individually retrieve each device and discover its UDID from iTunes, they can simply rely on a Team Member e-mailing the device's ID directly to them.
UDID Sender can be downloaded from iTunes or the App Store and is free.