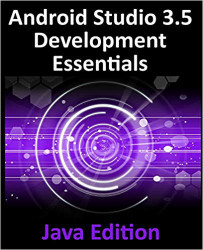26.6 Designing the Activity User Interface
The user interface for the application’s sole activity is to consist of a ConstraintLayout view containing two TextView objects. Within the Project tool window, navigate to app -> res -> layout and double-click on the activity_main.xml layout resource file to load it into the Android Studio Layout Editor tool.
Select and delete the default “Hello World!” TextView widget and then, with autoconnect enabled, drag and drop a new TextView widget so that it is centered horizontally and positioned at the 16dp margin line on the top edge of the layout:

Figure 26-1
Drag a second TextView widget and position and constrain it so that it is distanced by a 32dp margin from the bottom of the first widget:

Figure 26-2
Using the Attributes tool window, change the IDs for the TextView widgets to textView1 and textView2 respectively. Change the text displayed on the widgets to read “Touch One Status&...