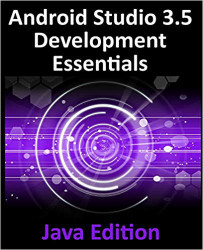43.4 Designing the First Scene
The first scene is going to consist of a layout containing three button views. Create this layout resource file by right-clicking on the app -> res -> layout entry in the Project tool window and selecting the New -> Layout resource file… menu option. In the resulting dialog, name the file scene1_layout and enter androidx.constraintlayout.widget.ConstraintLayout as the root element before clicking on OK.
When the newly created layout file has loaded into the Layout Editor tool, check that Autoconnect mode is enabled, drag a Button view from the Common section of the palette onto the layout canvas and position it in the top left-hand corner of the layout view so that the dashed margin guidelines appear as illustrated in Figure 43-1. Drop the Button view at this position, select it and change the text value in the Attributes tool window to “One”.
Drag a second Button view from the palette and position...