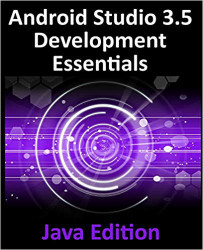The Android Studio editor appears in the center of the main window when a Java, Kotlin, XML or other text based file is selected for editing. Figure 8-1, for example, shows a typical editor session with a Java source code file loaded:

The elements that comprise the editor window can be summarized as follows:
A – Document Tabs – Android Studio is capable of holding multiple files open for editing at any one time. As each file is opened, it is assigned a document tab displaying the file name in the tab bar located along the top edge of the editor window. A small dropdown menu will appear in the far right-hand corner of the tab bar when there is insufficient room to display all of the tabs. Clicking on this menu will drop down a list of additional open files. A wavy red line underneath a file name in a tab indicates that the code in the file contains one or more errors that need to be addressed before the project can...