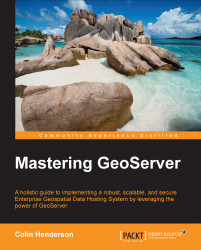You might have spotted a common thread running through each of the scenarios outlined. In all cases, multiple instances of GeoServer are implemented, and in the case of scaling up, these instances are running on the same node.
Setting up multiple GeoServer instances on a single node is actually quite straightforward and will involve you creating several instances of the Tomcat installation. In the following examples, we will configure an additional instance of GeoServer for CentOS and Windows Server 2008. However, you can apply the same principle to create as many instances as you want, but bear in mind the memory configuration of your server, making sure that you do not add more instances than your resources will allow. Also, bear in mind the number of processing cores available; too many instances will overburden the processor, and any gain in adding the instance will be lost through decreased performance. Typically, you should not consider adding more than four instances per server.
First, we need to create a copy of our Tomcat installation directory:
$ sudo cp –R /opt/apache-tomcat-7.0.50/ /opt/apache-tomcat-7.0.50-2This command will copy our installation directory to the same location and append 2 to the end. The name and location of the directory does not matter; just ensure that it has a different name so that you can distinguish it from others. Next, we need to make the tomcat user the owner of the new directory:
$ sudo chown –Rf tomcat:tomcat /opt/apache-tomcat-7.0.50-2/Then we need to configure the Tomcat instance so that it can co-exist with other instances. This involves altering the server.xml file stored in the conf folder of the copied installation. Edit the file with your favorite text editor, and look for the line containing the following:
<Server port="8005" shutdown="SHUTDOWN">
Change the value of the port attribute to 8006 by incrementing it by 1. Further down the file, look for the line containing:
<Connector port="8080" protocol="HTTP/1.1" connectionTimeout="20000" redirectPort="8443" />
Change the value of the port attribute to 8081 by incrementing it by 1, save the file, and exit the text editor. We also need to change the value of redirectPort, again incrementing it by 1 to make it 8444. What we just did has changed the ports on which the Tomcat service will listen for connections. Failing to do this will generate an error when we try to start the Tomcat service. If we want to add more Tomcat instances, we just need to follow the same process; increment each value by 1 again.
Next, we need to copy our data directory out to a location where each instance can share it. For this, we will make a new directory:
$ sudo mkdir /mnt/share $ sudo cp –R /opt/apache-tomcat-7.0.50/webapps/geoserver/data/ /mnt/share/geoserver-data $ sudo chown –Rf tomcat:tomcat /mnt/share/geoserver-data/
Now, we created a directory to share amongst our instances, copied our original GeoServer data directory into it, and then made the tomcat user the owner of the directory.
You might be wondering why we just copied the data directory out to a different location. This is an important step for two reasons:
It is necessary to ensure that both instances of GeoServer deliver the same data and services
It makes upgrading GeoServer much simpler
The last point is an important one. Even if we only run a single instance of GeoServer, it is a good practice to place the data directory outside of the GeoServer installation. When we decide to upgrade, we can do so by simply deploying a new WAR file without having to back up and restore the original data directory.
Now we can make a new service for our newly configured instance:
$ sudo cp /etc/init.d/tomcat-1 /etc/init.d/tomcat-2Next, we need to make some changes to the service script to tell each GeoServer instance where the data directory is located, and we will also control the name and location of the default logfile for GeoServer. Edit the tomcat-1 and tomcat-2 script files in your favorite text editor, and add the following lines near the start:
GEOSERVER_DATA_DIR=/mnt/share/geoserver-data export GEOSERVER_DATA_DIR
This line sets an environment variable for our external data directory. Next, add the following lines:
GEOSERVER_LOG_LOCATION=$GEOSERVER_DATA_DIR/logs/geoserver-1.log export GEOSERVER_LOG_LOCATION
This sets another environment variable, but this time it tells GeoServer what to call the logfile that will be generated. This is another important aspect of running multiple instances of GeoServer, and it is essential to avoid clashes on the logging.
Do the same for both the service scripts, but change the name of the logfile to suit each instance. Now we just need to register the second service script so that it can be controlled:
$ sudo chkconfig --add tomcat-2 $ sudo chkconfig --level 234 tomcat-2 on $ sudo service tomcat-1 restart $ sudo service tomcat-2 start
That's it! Now, we have two instances of GeoServer running on our server and sharing a common data directory. You can test it by opening a web browser and visiting the following:
GeoServer instance 1:
http://[your server address]:8080/geoserverGeoServer instance 2:
http://[your server address]:8081/geoserver
Once again, life is a little simpler in the world of Windows. All we need to do is configure some environment variables to set the location of the shared data directory and the name and location of the logfile, and then create a new service instance. First, copy the current GeoServer data directory (C:\Tomcat7-1\webapps\geoserver\data) to a location outside of the container, for example, D:\Data\geoserver-data. Then, click on the Windows Start button, right-click on Computer, and choose the Properties menu option:

In the System Properties dialog that opens, click on the link at the left-hand side labelled Advanced system settings, and in the dialog box that opens, click on the Advanced tab. Click on the button labelled Environment Variables… to open a new properties dialog:

Click on the New button in the System variables group, and then enter the details shown in the preceding screenshot. Click on Ok to dismiss all of the dialogs. We now have an environment variable to tell GeoServer where to find its data directory.
Next, we need to create a new instance of the Tomcat service. To do this, we just need to rerun the installation file that we downloaded originally. Work through all of the pages until you reach the Configuration Options page:

On this page, we need to change the settings for the ports by incrementing the default values by 1, for example, HTTP/1.1 Connector Port will be 8081 instead of 8080. We also need to change the default value of Windows Service Name, in this case, we continue with our naming convention of incrementing each instance by 1. Click on Next to check whether the Java installation directory is correct, and then click on Next again to specify where we want to install the files. Change the installation location so that it points to C:\Tomcat7-2.
Now we need to use the Tomcat Monitor application to control the new service. Copy the same values for the Java options, but also include an additional parameter to tell GeoServer where to create its logfile this time:
-DGEOSERVER_LOG_LOCATION=D:\Data\geoserver-data\logs\geoserver-2.log
We created a second instance of Tomcat, so we just need to deploy the geoserver.war file to it by copying it into the C:\Tomcat7-2\webapps folder and letting Tomcat perform autodeploy when it starts up.
Remember to include –DGEOSERVER_LOG_LOCATION in the original Tomcat instance Java options, and specify the name of a logfile so that it can be distinguished. Then, restart both the new services. If everything works as expected, you can open a browser and navigate to:
GeoServer instance 1:
http://localhost:8080/geoserverGeoServer instance 2:
http://localhost:8081/geoserver