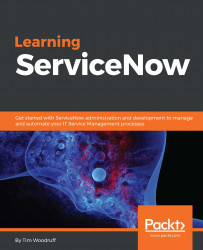The filter text box in the Application Navigator allows you to enter a string to - you guessed it -- filter the Application Navigator list with!
It isn't strictly a search, it's just filtering the list of items in the Application Navigator, which means that the term you enter must appear somewhere in the name of either an Application Menu, or a Module. So if you enter the term Incident, you'll see modules with names like Incidents and Watched Incidents, as well as every module inside the Incident application menu. However, if you enter Create Incident, you won't get any results. This is because the module for creating a new Incident, is called Create New, inside the Incident module, and the term Create Incident doesn't appear in that title.
In addition to filtering the Application Navigator, the filter text box has some hidden shortcuts that ServiceNow wizards use to fly around the interface with the speed of a ninja. Here are a few pro tips for you:
Once you've entered a term into the filter text box in the Application Navigator, the first module result is automatically selected. You can navigate to it by pressing Enter.
Enter a table name followed by
.listand then press Enter to navigate directly to the default list view for that table. For example, enteringsc_req_item.list[Enter] will direct you to the list view for thesc_req_item(Requested Item) table.
Enter a table name followed by either
.form, or.do(and then pressing Enter) will take you directly to the default view of that table's form (allowing you to quickly create a new record). For example, enteringsc_request.form[Enter] will take you to the New Record intake form for thesc_request(Request) table.Each table has a corresponding form, with certain fields displayed by default.
Use either
.FORMor.LISTin caps, to navigate to the list or form view in a new tab or window!Opening a list or form in a new tab (either using this method, by middle-clicking a link, or otherwise) breaks it out of the ServiceNow frame, showing only the Content frame. More on that later in this chapter.
Try it yourself: Type sys_user.list into the Application Navigator filter text field in your developer instance, and press Enter. You should see the list of all the demo users in your instance!