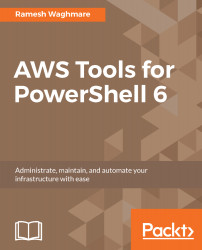As you work with PowerShell, sending out output and controlling the formatting of the output is very easy. Redirecting output is also a common use of the Pipe (|) operator that you find in PowerShell. There are different ways to deal with the output of the commands. As highlighted earlier, you can use the Format-List and Format-Table cmdlet to get the required properties in the output. In case you want to save the output to the file, you can use the out-file or export-csv parameter with the cmdlet. For example, let's say you want to save the services output to the file, then you simply use this:
PS C:\>Get-Service | out-file C:\services.txt
Or you use this:
PS C:\>Get-Service | export-csv C:\services.txt
One of the best things that you can find in PowerShell is called a grid view. It allows you to output the data to the GUI where you can work with it a little bit easier, especially when you are looking to manipulate data and get a quick peek on what's going on in a particular server or what's happening with a particular cmdlet. Out-GridView offers a great alternative instead of trying to figure out how to output to a file or a different table:
PS C:\>Get-Service | Out-GridView
This will just display the default properties into the grid view and not all the properties. But wait, you cannot combine Out-GridView with the Format-List and Format-Table commands. If you want to control what parameters go into the grid view, then the Select-Object cmdlet is what comes to the rescue:
PS C:\>Get-Service | Select-Object DisplayName,Status | Out-GridView
If you want all the parameters to send to the grid view, then you can use this:
PS C:\>Get-Service | Select-Object * | Out-GridView
If you are looking to get the quick details, then the grid view is the way to go.