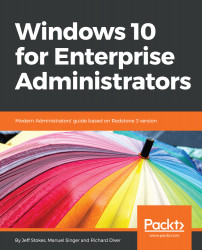The new Controlled folder feature is designed to protect against malware and ransomware that may attempt to encrypt all accessible files. This feature is designed to only allow specific apps to access and gain read/write permissions to specified folders. When enabled, the feature monitors a default list of folders, such as the Desktop, Pictures, Videos, and Documents folders, and others can be specified as required. If an app attempts to make a change to the files in these folders and the app is blacklisted by the feature, you get a notification about the attempt.
To enable Controlled folder access in Windows 10, you need to perform the following steps:
- Open the Windows Defender Security Center.
- Click on the Virus & threat protection icon.
- On the next page, click on the Virus & threat protection settings link.
- Enable the option Controlled folder...