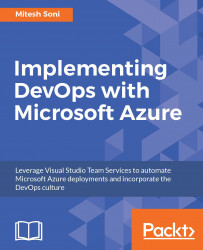In this section, we will integrate Eclipse with TFS online so we can check in any changes we do in the code to VSTS / TFS online.
First, we will download Eclipse from http://www.eclipse.org/downloads/packages/eclipse-ide-java-ee-developers/marsr:

Click on Java EE and from Eclipse IDE for Java EE developers, download the appropriate version of Eclipse:

Extract the files from the compressed Eclipse installation file. Now, click on eclipse.exe:

Our task is to install the TFS plugin, so we can connect TFS from Eclipse, check in code, or make any changes to the code, and save it to the TFS repository.
Click on the Help menu and select Install New Software...:

Click on the Add... button to add a site:

It will open an Add Repository dialog box. Provide the Name and the site of the repository. In Location, enter http://dl.microsoft.com/eclipse. Click on OK:

In the Available Software list, select Azure Toolkit for Java and Team Explorer Everywhere:

Expand both the...