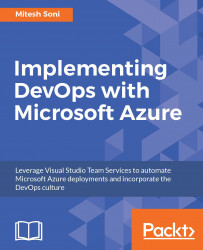In this section, we will cover how to manage the Git project in VSTS; however, the build definition and its execution is for self-exercise.
On the main page of VSTS account, go to the Projects section. Click on New Project.
In Create new project, give Project name, select Scrum or Agile as the Work item process. Select Git as Version control. Click on Create:

Wait till the project creation process completes in VSTS. Here is the screen for the newly created project:

Click on the Code tab on the top bar and verify the details available in the Files section. Git related details are available:

Verify the History tab as well. The repository is still empty as we haven't performed check-in:

We will try to check-in the PetClinic code from the local system to Git available in VSTS. Before that, click on Generate Git credentials so we can use it from our local system to check-in the code into the Git repository available here.
Enter User name (primary) and Password. Click...