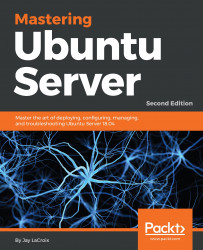The process of creating a bootable USB flash drive with which to install Ubuntu used to vary greatly between platforms. The steps were very different depending on whether your workstation or laptop was currently running Linux, Windows, or macOS. In the first edition, I outlined the process on all three major platforms. Thankfully, a much simpler method has come about since the publication of the first edition. Nowadays, I recommend the use of Etcher to create your bootable media. Etcher is fantastic in that it abstracts the method such that it is the same regardless of which OS you use, and it distills the process to its most simple form. Another feature I like is that Etcher is safe; it prevents you from destroying your current operating system in the process of mastering your bootable media. In the past, you'd use tools like the dd command on Linux to write an ISO file to a flash drive. However, if you set up the dd command incorrectly, you could effectively write the ISO file over your current operating system and wipe out everything. Etcher doesn't let you do that.
To get started, head on over to https://etcher.io, download the latest version of the application from their site, and open it up. The window will look similar to the following screenshot once it launches:

At this point, you'll click Select image, which will open up a new window that will allow you to select the ISO file you downloaded earlier. Once you select the ISO, click on Open:

If your flash drive is already inserted into the computer, Etcher should automatically detect it:

In the event you have more than one flash drive attached, or Etcher selects the wrong one, you can click Change and select the flash drive you wish to use:

Finally, you can click Flash! to get the process started. At this point, the flash drive will be converted into Ubuntu Server installation media that can then be used to start the installation process:

After a few minutes (the length of time varies depending on your hardware), the flashing process will complete, and you'll be able to continue and get some installations going. Before we get into that, though, we should have a quick discussion regarding partitioning.