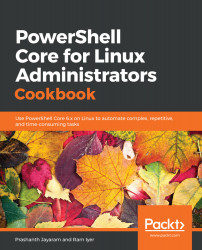In this book, we will focus on installing PowerShell on Ubuntu (16.04 and 18.04) and CentOS 7, since Ubuntu and CentOS were among the first to be supported by the PowerShell project.
PowerShell is available in two releases: stable and preview. The stable releases are suitable for a production environment since they are more reliable. The preview releases are for test environments where the administrators are allowed to feel a little adventurous. The expectation from the administrators is to report bugs they come across, along with providing feedback on the capabilities of it.