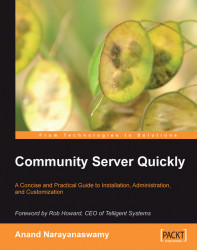Community Server provides a facility to view the download report from the Dashboard.
For this purpose, log in to the site as an Administrator and click the Control Panel link to move to the File Management page. Click the My Files link from the top navigation bar and select the Files link located under the Manage Content section. A grid will be displayed with a list of all files in the gallery, as shown below, along with a button captioned Download(s) Report on each row.

Clicking the Download(s) Report button displays a Download Report page that shows download information as shown below:

In order to instantly view the download report, you need to select the Generate button and a page as shown below will be displayed.

As you can see from the above screenshot, the file has been downloaded only once. It also shows the date on which the file was last downloaded.
Alternatively, you can download...