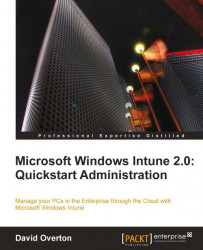We now need to make this look and feel like the user's computer again. This is done by using Windows Easy Transfer wizard again. Follow these steps to complete the process:
1. Go to the Start menu and search for Easy Transfer. We will see Windows Easy Transfer show on the list of programs. Start this.
2. We will again see the welcome screen. Press Next to pass through this as before.
3. As previously, select the same transfer mechanism, such as An external hard disk or USB flash drive.
4. We are now asked if this computer is the new or old one. Select This is my new computer.

5. We need to confirm that the settings have already been saved to the storage device, so select Yes.

6. We need to find the file that we previously created. Navigate to the location and select the file, and then press Open.

7. Enter the password and press Next.

8. We can modify the information that will be restored, although I rarely need to. Once we are happy, press Transfer...