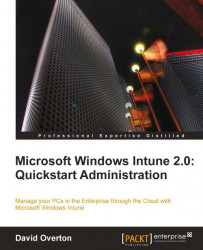There is not a report for alerts in the reports workspace; however, we can get all the information we need by exporting two sets of information from the Alerts workspace. To do this, follow these steps:
1. Start the Windows Intune console by going to the https://manage.microsoft.com site. Navigate to the Alerts workspace and click on All Alerts. If we only wanted a subset of the alerts, we could examine the sub areas under Filters, such as Critical. For reporting, we will only set the Filters option to None.

2. Now export this information using the Export icon in the top-right corner.
3. Change the Filters option to Closed to see all the closed alerts.

4. Now export this information using the Export icon in the top-right corner.
We have now exported the data required to report on alerts. We can obviously also use this view to see which alerts require our attention too.