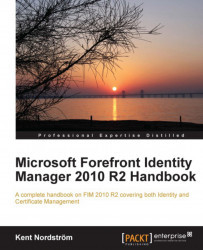All projects I have worked on have made some changes to the Portal Configuration. If we look at the Portal Configuration, we find some common settings to change.

The three branding settings are almost always changed, but sometimes settings such as ListView Items per Page are changed as well. At the bottom of the Portal Configuration form, you also have the Time Zone setting of the FIM Portal.
So what if we would like to change the logo in the upper-left corner that is Branding Left Image? We'll first take a look at the current value. It is ~/_layouts/images/MSILM2/logo.png.
The ~ sign in the beginning is for showing that it is relative to the SharePoint site. The physical path of this file is C:\Program Files\Common Files\Microsoft Shared\Web Server Extensions\14\TEMPLATE\IMAGES\MSILM2.
So basically you have two options: you can either replace the logo.png file in the folder, or you can change the URL pointing to the image.