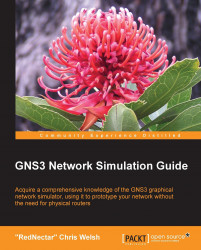The installation process is vastly different for each operating system. If you are running a version of Windows, the only installation package you need is the all-in-one package – although getting it installed and running may require a little more work. For OS X and Linux users, your tasks are going to be much more detailed.
Download and install the all-in-one package from http://www.gns3.net/download/. During the installation process you will get the chance to choose the packages you wish to install.
I recommend that you choose to install SuperPutty during the installation. It will then become your default console application, otherwise PuTTY will be your default console application. However, be warned that SuperPutty will download and install the .NET framework the first time it runs (it is huge and takes a long time) and requires a restart as well.
During the installation you will need to confirm any Windows UAC challenges or license agreements you may be confronted with, and in the case of Windows 8 you may even be presented with a compatibility issue when WinPcap is installed. If so, simply choose to Run the program without getting help.
Once the installation is complete, go ahead and begin the Post-installation tasks in this chapter.
There is no all-in-one package for OS X, so you have to find the bits you need and install them one at a time. Here is what you will need to download in addition to GNS3. Use the latest version, and for the installation process, I will assume that the following applications have been downloaded.
|
Application |
Download from… |
|---|---|
|
XQuartz X11 | |
|
Wireshark |
Step 1: Install XQuartz X11
With OS X, it is best to install Wireshark before GNS3, but Wireshark uses an X11 display, so first you have to install X11. XQuartz is the X11 version created by the XQuartz community project created by Apple.
Open the XQuartz install .pkg file, accepting all the agreements and entering your password when required.
When your XQuartz installation is completed, you will have to log out and log in again. I suggest running XQuartz after logging back in (it gets installed in the /Applications/Utilities directory) to be sure the install went smoothly. You should see an Xterm window open.
Step 2: Install Wireshark
I recommend you install Wireshark before GNS3. This is because, as explained in the Read me first.rtf document, Wireshark installs:
/Library/StartupItems/ChmodBPF. A script which adjusts permissions on the system's packet capture devices (/dev/bpf*) when the system starts up.
Having these permissions is going to make life easier when you install GNS3.
Wireshark comes as a .pkg install file. But (on Mountain Lion at least,) your default security preferences will prevent you from installing it. To bypass the security preferences, you must launch the install package by right-clicking (or <Ctrl>-clicking) on the package and selecting Open. Accept all the agreements and enter your password when required.
Run Wireshark when the installation is finished. When you first run Wireshark, it will ask for the location of your X11 application – which is XQuartz.
Click on the Browse button and locate XQuartz in /Applications/Utilities/. You will then have to quit Wireshark and run it again, being patient as it builds its cache.
Note
Note: Wireshark always starts XQuartz when it runs, and you will need to switch to the XQuartz window rather than the Wireshark window when you switch between applications.
Step 3: Install GNS3
Open the GNS3 .dmg you downloaded, where you will find a single application – GNS3. Drag the GNS app to your Applications directory to install it.
However, your GNS3.app is more packed away than just GNS3. Not quite an all-in-one package like Windows, but it does include a copy of Dynamips and VPCS, which you will use soon, as well as a copy of the Qemu emulator which you will use later.
Once the installation is complete, go ahead and begin the Post-installation tasks section.
There are many variations of Linux, but when it comes to software distribution, there are two main installation flavors – rpm (based on Red Hat) and deb (based on Debian). Since there is actually a way to install GNS3 from a deb package, I have chosen to use Linux Mint 15.0 (Cinnamon) desktop as the principle flavor of Linux to describe the installation process. This process should also work on other flavors of Debian Linux including Ubuntu. For other Linux flavors like Red Hat, check out the GNS3 Forum and go ahead, ask for help if you need it.
Step 1: Prepare your repository
The GNS3 source files are now stored in a Private Package Archive (PPA). Before you can use the PPA, you must first give your Linux system permission to use it. From a Linux command line, issue the following command to prepare your system to use the GNS3 PPA. At the same time, you should ensure that your repository is up-to-date by running apt-get update from a terminal command window.
sudo add-apt-repository ppa:gns3/ppa
sudo apt-get update
Step 2: Install Dynamips and GNS3
Before you install GNS3 you must be sure that Dynamips is installed first. The following command ensures you get the latest of both and will also install Wireshark.
sudo apt-get install gns3 dynamips
Step 3: Install VPCS
As with the other packages, VPCS is also part of the PPA and is installed in the same way as shown:
sudo apt-get install vpcs
Step 4: Install Xterm
GNS3 requires Xterm to run VPCS and the Tools | Terminal command. Xterm is often installed by default on Linux, so the following command will update your install to the current version if it is already installed, or install it if it is not.
sudo apt-get install xterm
You are now ready to proceed to the post-installation tasks.