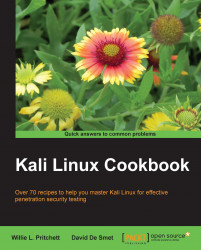This recipe will take you through the installation of Kali Linux in a completely isolated guest operating system within your host operating system using the well-known open source virtualization software: VirtualBox.
The required prerequisites are listed as follows:
Latest version of VirtualBox (version 4.2.16 as of the time of writing) (https://www.virtualbox.org/wiki/Downloads).
A copy of the Kali Linux ISO image. You can download a copy from http://www.Kali.org/downloads/.
Let's begin the process of installing Kali Linux in Virtualbox:
Launch VirtualBox and click on New to start the Virtual Machine Wizard:

Click on the Next button, type the name of the virtual machine, and choose the OS type as well as the version. In this case, we selected an operating system of Linux and Ubuntu (64 bit) as the version. Click on the Next button to continue:

Select the amount of base memory (RAM) to be allocated to the virtual machine. We're going to use the default value. Click on Next.
Create a new virtual hard disk for the new virtual machine. Click on the Next button:

A new wizard window will open. Leave the default VDI file type as we're not planning to use other virtualization software.
We'll leave the default option as the virtual disk storage details. Click on Next to continue.
Set the virtual disk file location and size:

Check whether the settings are correct and click on the Create button to start the virtual disk file creation.
We're back to the previous wizard with the summary of the virtual machine parameters. Click on Create to finish:

With the new virtual machine created, we're ready to install Kali Linux.
On the VirtualBox main window, highlight Kali Linux and then click on the Settings button:

Now that the basic installation steps have been followed, we will proceed to allow you to use your downloaded ISO file as a virtual disc. This will save you from having to burn a physical DVD to complete the installation. On the Settings screen, click on the Storage menu option:

Next, under Storage Tree, highlight the Empty disc icon underneath IDE Controller. This selects our virtual CD/DVD ROM drive. To the far right of the screen, under Attributes, click on the disc icon. In the pop up that follows, select your Kali Linux ISO file from the list. If the Kali Linux ISO file is not present, select the Choose a virtual CD/DVD disc file... option and locate your ISO. Once you have completed these steps, click on the OK button:

Click on the Start button and then click inside the new window and proceed with the installation. The installation steps are covered in the Installing to a hard disk drive recipe of this chapter.