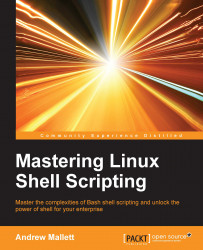With our editors primed and ready, we can now move quickly to creating and executing our scripts. If you are reading this book with some prior experience, I will warn you that we are going to start with the basics but we will also include looking at positional parameters; feel free to move on at your own pace.
As you know, it is almost obligatory to begin with a hello world script and we will not disappoint as far as this is concerned. We will begin by creating a new script $HOME/bin/hello1.sh. The contents of the file should read as in the following screenshot:

I am hoping that you haven't struggled with this too much; it is just three lines after all. I encourage you to run through the examples as you read to really help you instill the information with a good hands-on practice.
#!/bin/bash: Normally, this is always the first line of the script and is known as the shebang. The shebang starts with a comment but the system still uses this line. A comment in a shell script has the#symbol. The shebang instructs the system to the interpreter to execute the script. We use bash for shell scripts and we may use PHP or Perl for other scripts, as required. If we do not add this line, then the commands will be run within the current shell; it may cause issues if we run another shell.echo "Hello World": Theechocommand will be picked up in a built-in shell and can be used to write a standard output,STDOUT, this defaults to the screen. The information to print is enclosed in double-quotes, there will be more on quotes later.exit 0: Theexitcommand is a built in shell and is used to leave or exit the script. Theexitcode is supplied as an integer argument. A value of anything other than0will indicate some type of error in the script's execution.
With the script saved in our PATH environment, it still will not execute as a standalone script. We will have to assign and execute permissions for the file, as needed. For a simple test, we can run the file directly with bash. The following command shows you how to do this:
$ bash $HOME/bin/hello1.sh
We should be rewarded with the Hello World text being displayed back on our screens. This is not a long-term solution, as we need to have the script in the $HOME/bin directory, specifically, to make the running of the script easy from any location without typing the full path. We need to add in the execute permissions as shown in the following code:
$ chmod +x $HOME/bin/hello1.sh
We should now be able to run the script simply, as shown in the following screenshot:

This script is simple but we still have to know how to make use of the exit codes from scripts and other applications. The command-line list that we generated earlier while creating the $HOME/bin directory, is a good example of how we can use the exit code:
$ command1 || command 2
In the preceding example, command2 is executed only if command1 fails in some way. To be specific, command2 will run if command1 exits with a status code other than 0.
Similarly, in the following extract:
$ command1 && command2
We will only execute command2 if command1 succeeds and issues an exit code of 0.
To read the exit code from our script explicitly, we can view the $?variable, as shown in the following example:
$ hello1.sh $ echo $?
The expected output is 0, as this is what we have added to the last line of the file and there is precious little else that can go wrong causing us to fail in reaching that line.
We can now create and execute a simple script but we need to consider the name a little. In this case, hello1.sh is going to be good enough and is unlikely to clash with anything else on the system. We should avoid using names that may clash with existing aliases, functions, keywords, and building commands, as well as, avoid names of programs already in use.
Adding the sh suffix to the file does not guarantee the name to be unique but in Linux, where we do not file extensions, the suffix is a part of the file name. This helps you to provide a unique identity to your script. Additionally, the suffix is used by the editor to help you identify the file for syntax highlighting. If you recall, we specifically added the syntax highlighting file sh.nanorc to the nano text editor. Each of these files is specific to a suffix and subsequent language.
Referring back to the command hierarchy within this chapter, we can use a type to determine the location and type of file hello.sh is:
$ type hello1.sh #To determine the type and path $ type -a hello1.sh #To print all commands found if the name is NOT unique $ type -t hello1.sh ~To print the simple type of the command
These commands and output can be seen in the following screenshot:

It is possible that we might need a little more substance in the script than a simple fixed message. Static message content does have its place but we can make this script much more useful by building some flexibility.
In this chapter, we will look at positional parameters or arguments that we can supply to the script and in the next chapter we will see how we can make the script interactive and also prompt the user for input at runtime.
We can run the script with arguments, after all it's a free world and Linux promotes your freedom to do what you want to do with the code. However, if the script does not make use of the arguments, then they will be silently ignored. The following code shows the script running with a single argument:
$ hello1.shfred
The script will still run and will not produce an error. The output will not change either and will print hello world:
For the script to make use of the argument, we can change the script content a little. Let's first copy the script, add in the execute permissions, and then edit the new hello2.sh:
$ cp $HOME/bin/hello1.sh $HOME/bin/hello2.sh $ chmod +x $HOME/bin/hello2.sh
We need to edit the hello2.sh file to make use of the argument as it is passed at the command line. The following screenshot shows the simplest use of command line arguments allowing us now to have a custom message.

Run the script now, we can provide an argument as shown in the following:
$ hello2.sh fred
The output should now say Hello fred. If we do not provide an argument then the variable will be empty and will just print Hello. You can refer to the following screenshot to see the execution argument and output:

If we adjust the script to use $*, all the arguments will print. We will see Hello and then a list of all the supplied arguments. If we edit the script and replace the echo line as follows:
echo "Hello $*"
Executing the script with the following arguments:
$ hello2.shfredwilma betty barney
Will result in the output shown in the following screenshot:

If we want to print Hello <name>, each on separate lines, we will need to wait a little until we cover the looping structures. A for loop will work well to achieve this.
So far, we have used a simple double quoting mechanism to encase the strings that we want to use with echo.
In the first script, it does not matter if we use single or double quotes. The echo "Hello World" will be exactly the same as echo 'Hello World'.
However, this will not be the case in the second script so it is very important to understand the quoting mechanisms available in bash.
As we have seen, using the double quotes echo "Hello $1" will result in Hello fred or whatever the supplied value is. Whereas, if we use single quotes echo 'Hello $1' the printed output on the screen will be Hello $1, where we see the variable name and not its value.
The idea of the quotes is to protect the special character such as a space between the two words; both quotes protect the space from being interpreted. The space is normally read as a default field, separated by the shell. In other words, all characters are read by the shell as literals with no special meaning. This has the knock on effect of the $ symbol printing its literal format rather than allowing bash to expand its value. The bash shell is prevented from expanding the variable's value, as it is protected by the single quotes.
This is where the double quote comes to our rescue. The double quote will protect all the characters except the $, allowing bash to expand the stored value.
If we ever need to use a literal $ within the quoted string along with variables that need to be expanded; we can use double quotes but escape the desired $ with the backslash (\). For example, echo "$USER earns \$4" would print as Fred earns $4 if the current user was Fred.
Try the following examples at the command line using all quoting mechanisms. Feel free to up your hourly rate as required:
$ echo "$USER earns $4" $ echo '$USER earns $4' $ echo "$USER earns \$4"
The output is shown in the following screenshot:

The $0 variable represents the script name and this is often used in usage statements. As we are not yet looking at conditional statements, we will have the script name printed above the displayed name.
Edit your script so that it reads as the following complete code block for $HOME/bin/hello2.sh:
#!/bin/bash echo "You are using $0" echo "Hello $*" exit 0
The output from the command is shown in the following screenshot:

If we prefer not to print the path and only want the name of the script to show we can use the basename command, which extracts the name from the path. Adjusting the script so that the second line now reads is as follows:
echo "You are using $(basename $0)"
The $(….) syntax is used to evaluate the output of the inner command. We first run basename $0 and feed the result into an unnamed variable represented by the $.
The new output will appear as seen in the following screenshot:

It is possible to achieve the same results using back quotes, this is less easy to read but we have mentioned this as you might have to understand and modify the scripts that have been written by others. The alternative to the $(….) syntax is shown in the following example:
echo "You are using 'basename $0'"
Please note that the characters used are back quotes and NOT single quotes. On UK and US keyboards, these are found in the top-left section next to the number 1 key.