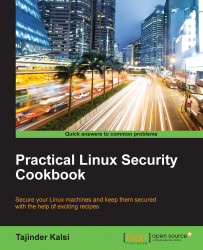Managing a system remotely is great using SSH. However, many would not know that SSH can also help in uploading and downloading files remotely.
To try the file transfer tools, we only need two Linux systems which can ping each other. On one system, the OpenSSH package should be installed and the SSH server should be running.
Linux has a collection of tools which can help to transfer data between networked computers. We will see how a few of them work in this section:
Suppose we have a file,
myfile.txt, on the local system, which we want to copy to the remote system. The command to do so is given here:scp myfile.txt [email protected]:~Desktop/The output is shown in the following screenshot:

Here, the remote location where the file will be copied to is the
Desktopdirectory of the user account being used to connect.
When we check on the remote SSH system, we can see that the file
myfile.txthas been copied successfully:
Now, let's suppose...