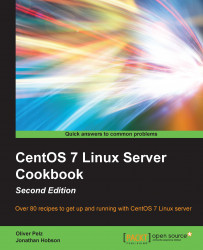In this recipe, we will learn how to perform a typical installation of CentOS using a new graphical installer interface introduced in CentOS 7. In many respects, this is considered to be the recommended approach to installing your system, as it not only provides you with the ability to create the desired hard disk partitions but also to customize your installation in lots of ways (for example, keyboard layout, package selection, installation type, and so on). Your installation will then form the basis of a server on which you can build, develop, and run any type of service you may want to provide in the future.
Before we begin, it is assumed that you have followed the previous recipe in which you were shown how to download a CentOS image, confirm the checksum of the relevant image files, and create the relevant installation optical disks or USB media. Your system must be a 64 bit (x64_86) architecture, must have at least 406 MB RAM to load the graphical installer 1 GB or more is recommended if installing a graphical window manager such as Gnome), and have at least 10 GB free hard disk space.
To begin this recipe, insert your installation media (CD/DVD or USB device), restart the computer, and press the correct key for selecting the boot device during startup. Then choose the inserted device from the list (for many computers, this can be reached using F11 or F12 but can be different on your system. Please refer to your motherboard's manual).
On the welcome splash screen, the option Test this media & install CentOS 7 is preselected and we will use this option. When you are ready, press the Return key to proceed.
After loading some initial files, the installer then starts to test the installation media. A single test should take between 30 seconds to five minutes and will report if there are any errors on your installation media. When this process is complete, the system will finally load the graphical installer.
The CentOS installer will now present the graphical installation welcome screen. From this point onwards, you can use your keyboard and mouse (the latter is highly recommended), but remember to enable the number lock on your keyboard if you intend to use the keypad.
On the left side you see the main language category and on the right side, the sub-languages for the installer. You can also search for a language using the textbox on the left bottom. All changes to your language settings will take effect immediately, so when you are ready, choose the Continue button to proceed.
Now we reach the main installation menu, which is called Installation summary.
Most options shown here already have some predefined values and can be used without changing, others which do not have any default value and which need your attention are labeled with a red exclamation mark like the Installation Destination under System category. So let's click on it using the mouse.
After clicking the Installation Destination button, you will see a graphical list of all the hard disk devices currently connected to your computer, which you can use for installing the operating system on. You can select your target hard disk by clicking on the correct hard disk symbol. It will then put a check mark on it. If you are unsure about the right hard disk, try to identify it by comparing its brand and total size shown in the menu. Before the installation can proceed, you must select a hard disk. Be careful and choose your target hard disk wisely as it will erase any existing data on it during the installation. When you are ready, click the Done button.
If your selected hard disk already contained data, then when clicking on Done, you may see what could be described as a warning/error message. The message may read: You don't have enough space available to install CentOS. Don't worry! This is to be expected and the message is simply asking you to re-initialize your hard disk because CentOS can only be installed on an empty disk. In most cases, especially if you have more than one partition on the hard disk, simply click on Reclaim space which will show a new window with a detailed list of all the partitions on this drive. Here just click on Delete All and then again on Reclaim space to discard any data on this disk, which will complete the task of disk initialization and enable you to proceed to the next step. When finished, click the Done button.
Back at the Installation Summary screen, the exclamation mark on the Installation Destination item should be gone now.
Optionally, we can click on Network & Hostname under System category. On the following page, on the left side, you can choose the primary network adapter you would like to connect to the Internet and select it by clicking on it. For the selected device, click on the switch on the right side to enable and connect it automatically using the On position of the switch. Finally, before closing this submenu, change the hostname in its text field to something appropriate. Click Done.
Now back at the Installation Summary screen, all the important settings have been made or have got predefined values, and all the exclamation marks are gone. If you are happy with these settings, click on the Start installation button or change the settings appropriately.
On the next screen, you will be required to create and confirm a root password for the root user while the new system gets installed in the background. Choose a secure password with not less than six characters.
Here on this screen you can also create a standard user account which is highly recommended. If you create a new user do not check Make this user administrator. When you are ready, click Done (if you entered a weak password, you have to confirm this by clicking twice)
CentOS will now partitionate and format your hard disk in the background and resolve any dependencies, and the installer will begin writing to the hard disk. This may take some time, but a progress bar will indicate the status of your installation. When finished, the installer will inform you that the entire process is complete and that the installation was successful. So when you are ready, click on the Reboot button. Now release your installation media from the drive.
Congratulations! You have now installed CentOS 7 on your computer.
In this recipe, you have discovered how to install the CentOS 7 operating system. Having covered the typical approach to the graphical installation process, you are now in a position to develop the server with additional configuration changes and packages that will suit the role you intend the server to fulfill. This graphical installer has been built with the aim to be very intuitive and flexible, and makes installation very easy as it will guide the user through some mandatory tasks that he has to fulfill before the installation of the main system can be started.