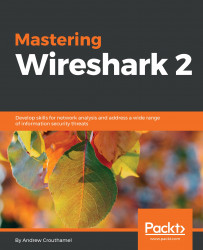To access Wireshark's preferences, go to Edit | Preferences...; this will open up the Preferences window. On the left, you'll see that there are a number of categories that you can choose from:

The first category is Appearance, where you can change a number of settings, including the default folder that you most commonly open files from and the filter entries and recent files values. The filter entries changes the number of filters that appear in the drop-down box at the display filter section. So, right now there's 10, which you'll see once we close this:

You can change this so that it shows more, and that's what that preference does. Additionally, we have recent files, and that's based off of the File menu. If you change that to a higher value, then your Open Recent will show an additional number of recent files. Down near the bottom of this section, you'll see Main toolbar style, and it says Icons only right now. And if you're new to Wireshark, you might have noticed...