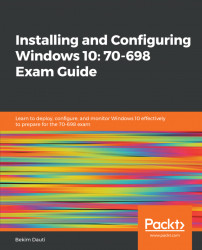Let's say that you have just completed the installation of Windows 10 Enterprise and that you want to access client Hyper-V. Scrolling through the Start menu, you will notice that client Hyper-V is not there. A further search in Administrative Tools does not match the requested result as well. However, knowing that client Hyper-V is part of the Enterprise edition, then the question is how do you add this feature to your Windows 10? The answer to that question can be found in Turn Windows Features On or Off. To do this, perform the following steps:
- Click the search icon on a taskbar and enter
Turn Windows features on or off. - Click the best match, which is
Turn Windows features on or off. - On a
Windows Featureswindow, locate and checkHyper-V(as shown in Figure 2.8):

Figure 2.8. Turning Windows Features on or off