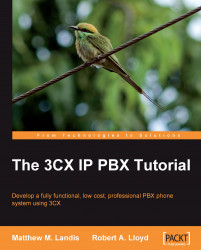Now we want to move on to connecting a phone extension to our 3CX Phone System. For our first extension, we'll use the 3CX VoIP Phone.
I suggest that we first test if we have connectivity to our phone system from another computer and ensure that no basic network problems exist. Ping your 3CX server from the PC on which you want to install the 3CX VoIP Phone. If that succeeds, we can log on to the 3CX administrator console from the remote computer to make sure that we can connect at that level.
Note
If you cannot ping the 3CX server then you have a basic network problem. A very common issue is that a firewall is running on the 3CX server or the softphone PC. Make sure all firewalls are turned off to continue.
Now let's make sure we can log in to 3CX from a remote computer by opening a browser and going to http://<ip_address>:5481.
You will want to replace the<ip_address> with your 3CX server IP address. If...