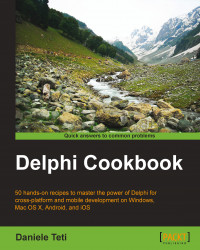The adage a picture is worth a thousand words refers to the notion that a complex idea can be conveyed with just a single still image. Sometimes, even a simple concept is easier to understand and nicer to see if it is represented by images. In this recipe, we'll see how to customize the TDBGrid object to visualize graphical representation of data.
Many VCL controls are able to delegate their drawing, or part of it, to user code. This means that we can use simple event handlers to draw standard components in different ways. It is not always simple, but TDBGrid is customizable in a really easy way. Let's say that we have a class of musicians that have to pass a set of exams. We want to show the percentage of musicians who have already passed exams with a progress bar, and if the percent is higher than 50 percent, there should also be a check in another column.
We'll use a special in-memory table from the FireDAC library. FireDAC is a new data access library from Embarcadero, which is included in RAD Studio since Version XE5. If some of the code seems unclear at the moment, consider the in-memory table as a normal TDataSet descendant. However, at the end of this section, there are some links to the FireDAC documentation, and I strongly suggest you to read them if you still don't know FireDAC. To customize TDBGrid, perform the following steps:
Create a brand new VCL application and drop on the form the
TFDMemTable,TDBGrid,TDataSource,TDBNavigatorcomponent. Connect all these components in the usual way (TDBGrid->TDataSource->TFDMemTable). Set theTDBGridfont size to24. This will create more space in the cell for our graphical representation.Using the
TFDMemTablefields editor, add the following fields and then activate the dataset setting by setting itsActiveproperty toTrue:Field name
Field datatype
Field type
FullNameString (size
50)Data
TotalExamsInteger
Data
PassedExamsInteger
Data
PercPassedExamsFloat
Calculated
MoreThan50PercentBoolean
Calculated
In a real application, we should load real data from some sort of database. But for now, we'll use some custom data generated in code. We have to load this data into the dataset with the following code:
procedure TMainForm.FormCreate(Sender: TObject); begin FDMemTable1.InsertRecord( ['Ludwig van Beethoven',30,10]); FDMemTable1.InsertRecord( ['Johann Sebastian Bach',24,10]); FDMemTable1.InsertRecord( ['Wolfgang Amadeus Mozart',30,30]); FDMemTable1.InsertRecord( ['Giacomo Puccini',25,10]); FDMemTable1.InsertRecord( ['Antonio Vivaldi',20,20]); FDMemTable1.InsertRecord( ['Giuseppe Verdi',30,5]); end;
Do you remember? We've two calculated fields that need to be filled in some way. Create the
OnCalcFieldsevent handler on theTFDMemTablecomponent and fill it with the following code:procedure TMainForm.FDMemTable1CalcFields( DataSet: TDataSet); var p: Integer; t: Integer; begin p := FDMemTable1.FieldByName('PassedExams').AsInteger; t := FDMemTable1.FieldByName('TotalExams').AsInteger; if t = 0 then begin FDMemTable1.FieldByName('PercPassedExams').AsFloat := 0 end else begin FDMemTable1. FieldByName('PercPassedExams'). AsFloat := p / t * 100; end; FDMemTable1.FieldByName('MoreThan50Percent').AsBoolean := FDMemTable1. FieldByName('PercPassedExams').AsFloat > 50; end;
Run the application by hitting F9 (or navigating to Run | Run) and you will get the following screenshot:

A normal form with some data
This is useful, but a bit boring. Let's start our customization. Close the application and return to Delphi IDE.
Go to the
TDBGridproperties and setDefaultDrawingtofalse.Go to the
TDBGridevent and create an event handler forOnDrawColumnCell. All the customization code goes in this event.Include the
Vcl.GraphUtilunit and write the following code in theDBGrid1DrawColumnCellevent:procedure TMainForm.DBGrid1DrawColumnCell(Sender: TObject; const Rect: TRect; DataCol: Integer; Column: TColumn; State: TGridDrawState); var R: TRect; Grid: TDBGrid; S: string; WPerc: Extended; SSize: TSize; SavedPenColor: Integer; SavedBrushColor: Integer; SavedPenStyle: TPenStyle; SavedBrushStyle: TBrushStyle; begin Grid := TDBGrid(Sender); if [gdSelected, gdFocused] * State <> [] then Grid.Canvas.Brush.Color := clHighlight; if Column.Field.FieldKind = fkCalculated then begin R := Rect; SavedPenColor := Grid.Canvas.Pen.Color; SavedBrushColor := Grid.Canvas.Brush.Color; SavedPenStyle := Grid.Canvas.Pen.Style; SavedBrushStyle := Grid.Canvas.Brush.Style; end; if Column.FieldName.Equals('PercPassedExams') then begin S := FormatFloat('##0', Column.Field.AsFloat) + ' %'; Grid.Canvas.Brush.Style := bsSolid; Grid.Canvas.FillRect(R); WPerc := Column.Field.AsFloat / 100 * R.Width; Grid.Canvas.Font.Size := Grid.Font.Size - 1; Grid.Canvas.Font.Color := clWhite; Grid.Canvas.Brush.Color := clYellow; Grid.Canvas.RoundRect(R.Left, R.Top, Trunc(R.Left + WPerc), R.Bottom, 2, 2); InflateRect(R, -1, -1); Grid.Canvas.Pen.Style := psClear; Grid.Canvas.Font.Color := clBlack; Grid.Canvas.Brush.Style := bsClear; SSize := Grid.Canvas.TextExtent(S); Grid.Canvas.TextOut( R.Left + ((R.Width div 2) - (SSize.cx div 2)), R.Top + ((R.Height div 2) - (SSize.cy div 2)), S); end else if Column.FieldName.Equals('MoreThan50Percent') then begin Grid.Canvas.Brush.Style := bsSolid; Grid.Canvas.Pen.Style := psClear; Grid.Canvas.FillRect(R); if Column.Field.AsBoolean then begin InflateRect(R, -4, -4); Grid.Canvas.Pen.Color := clRed; Grid.Canvas.Pen.Style := psSolid; DrawCheck(Grid.Canvas, TPoint.Create(R.Left, R.Top + R.Height div 2), R.Height div 3); end; end else Grid.DefaultDrawColumnCell(Rect, DataCol, Column, State); if Column.Field.FieldKind = fkCalculated then begin Grid.Canvas.Pen.Color := SavedPenColor; Grid.Canvas.Brush.Color := SavedBrushColor; Grid.Canvas.Pen.Style := SavedPenStyle; Grid.Canvas.Brush.Style := SavedBrushStyle; end; end;
That's all, folks! Hit F9 (or navigate to Run | Run) and we now have a nicer grid with more direct information about our data:

The same grid with a bit of customization
By setting the DBGrid property DefaultDrawing to false, we told the grid that we want to manually draw all the data into every cell. The OnDrawColumnCell event allows us to actually draw using the standard Delphi code. For each cell we are about to draw, the event handler is called with a list of useful parameters to know which cell we're about to draw and what data we have to read considering the column currently drawn. In this case, we want to draw only the calculated columns in a customized way. This is not a rule, but this can be done to manipulate all cells. We can draw any cell in the way we like. For the cells where we don't want to do custom drawing, a simple DefaultDrawColumnCell call method passing the same parameters we got from the event and the VCL code will draw the current cell as usual.
Among the event parameters, there is Rect (of the TRect type) that represents the specific area we're about to draw, there is Column (of the TColumn type) that is a reference to the current column of the grid, and there is State (of the TGridDrawState type) that is a set of the grid cell states (for example, Selected, Focused, HotTrack, and so on). If our drawing code ignores the State parameter, all the cells will be drawn in the same way and users cannot see which cell or row is selected.
The event handler uses a sets intersection to know whether the current cell should be drawn as a selected or focused cell:
if [gdSelected, gdFocused] * State <> [] then Grid.Canvas.Brush.Color := clHighlight;
Owner drawing is a really large topic and can be simple or tremendously complex involving much Canvas related code. However, often the kind of drawing you need will be relatively similar. So, if you need checks, arrows, color gradients, and so on, check the procedures in the Vcl.GraphUtil unit. Otherwise, if you need images, you could use a TImageList class to hold all the images needed by your grid.
The good news is that the drawing code can be reused by different kind of controls, so try to organize your code in a way that allows code reutilization avoiding direct dependencies to the form where the control is.
The code in the drawing events should not contain business logic or presentation logic. If you need presentation logic, put it in a separate and testable function or class.