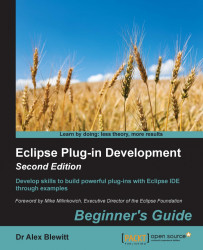Debugging an Eclipse plug-in is much the same as running an Eclipse plug-in, except that breakpoints can be used, the state of the program can be updated, and variables and minor changes to the code can be made. Rather than debugging plug-ins individually, the entire Eclipse launch configuration is started in debug mode. That way, all the plug-ins can be debugged at the same time.
Although run mode is slightly faster, the added flexibility of being able to make changes makes debug mode much more attractive to use as a default.
Start the target Eclipse instance by navigating to Debug | Debug As | Eclipse Application, or by clicking on debug  in the toolbar.
in the toolbar.
Click on the hello world icon in the target Eclipse to display the dialog, as before, and click on OK to dismiss it.
In the host Eclipse, open the
SampleHandlerclass and go to the first line of theexecutemethod.Add a breakpoint by double-clicking in the vertical ruler (the grey/blue bar on the left of the editor), or by pressing Ctrl + Shift + B (or Cmd + Shift + B on macOS). A blue dot representing the breakpoint will appear in the ruler:

Click on the hello world icon in the target Eclipse to display the dialog, and the debugger will pause the thread at the breakpoint in the host Eclipse:

In the top right, variables that are active in the line of code are shown. In this case, it's just the implicit variables (via
this), any local variables (none yet), as well as the parameter (in this case,event).Click on Step Over or press F6, and window will be added to the list of available variables:

-
When ready to continue, click on resume
 or press F8 to keep running.
or press F8 to keep running.