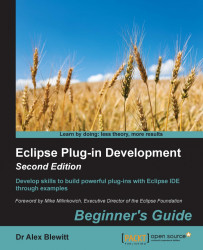Normally breakpoints fire on each invocation. It is possible to configure breakpoints such that they fire when certain conditions are met; these are known as conditional breakpoints.
Go to the
executemethod of theSampleHandlerclass.Clear any existing breakpoints, by double-clicking on them or using Remove All Breakpoints from the Breakpoints view.
Add a breakpoint to the first line of the
executemethod body.Right-click on the breakpoint, and select the Breakpoint Properties menu (it can also be shown by Ctrl + double-clicking—or Cmd + double-clicking on macOS—on the breakpoint icon itself):

Set Hit Count to
3, and click on OK.Click on the hello world icon button three times. On the third click, the debugger will open up at that line of code.
Open the breakpoint properties, deselect Hit Count, and select the Enabled and Conditional options. Put the following line into the conditional trigger field:
((org.eclipse.swt.widgets.Event)event.trigger).stateMask==65536Click on the hello world icon, and the breakpoint will not fire.
Hold down Alt + click on the hello world icon, and the debugger will open (
65536is the value ofSWT.MOD3, which is the Alt key).
When a breakpoint is created, it is enabled by default. A breakpoint can be temporarily disabled, which has the effect of removing it from the flow of execution. Disabled breakpoints can be easily re-enabled on a per breakpoint basis, or from the Breakpoints view. Quite often it's useful to have a set of breakpoints defined in the code base, but not necessarily have them all enabled at once.
It is also possible to temporarily disable all breakpoints using the Skip All Breakpoints setting, which can be changed from the corresponding item in the Run menu (when the Debug perspective is shown) or the corresponding icon in the Breakpoints view. When this is enabled, no breakpoints will be fired.
Conditional breakpoints must return a value. If the breakpoint is set to break whether or not the condition is true, it must be a Boolean expression. If the breakpoint is set to stop whenever the value changes, then it can be any Java expression. Multiple statements can be used provided that there is a return keyword with a value expression.