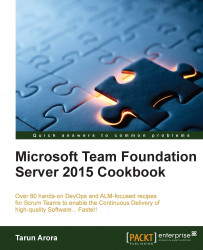To build, test, track, or release your software, you'll need to connect the client of your choice to Team Foundation Server. As a software developer, you'll spend a lot of time in the Visual Studio IDE. Whether you store the code in the TFS Git repository or TFVC source control, you'll need to connect the IDE to TFS to interact with the code. In this recipe, you'll learn how to connect to TFS using Team Explorer.
If you have any Visual Studio 2015 SKU installed, you already have Team Explorer. With TFS 2015, a separate install of Team Explorer is no longer available; you will need to install Visual Studio Community at the very least to get Team Explorer.
Note
To connect to TFS via any of the office products, you can install the TFS Office Integration Installer: http://bit.ly/1k3wh7p. You can read more about the benefits of the TFS Office Integration Installer at http://bit.ly/1Grh3DS.
When you start Visual Studio for the first time, you'll be asked to sign in with a Microsoft account, such as Live, Hotmail, or Outlook, and provide some basic registration information. Choose a Microsoft account that best represents you. If you already have a MSDN account, it's recommended that you sign in with its associated Microsoft account. If you don't have a Microsoft account, you can create one for free. Logging in has various benefits such as the synchronization of Visual Studio settings across multiple machines. While logging in is advisable, it is not mandatory.
Open Visual Studio 2015.
Click on the Team toolbar and select Manage Connections...:

From within Team Explorer, click on the Manage Connections hyperlink and choose Connect to Team Project:

In the Connect to Team Foundation Server window, the drop-down shows a list of all the TFS Servers you have connected to before. If you don't see the server you want to connect to in the drop-down, click on Servers... to enter the details of the Team Foundation Server. Click on Add... and enter the details of your TFS Server. You may be required to enter the login details to authenticate with the server.

The authenticated user details along with server details will update on the Connect to Team Foundation Server window. Click on the Connect button to complete the operation.
You should be successfully connected to TFS via Team Explorer now:

Visual Studio now ships with a GitHub connector. Now, the Manage Connections dialog within the Team Explorer allows you to connect not only to TFS and VSO, but also GitHub. This is a great example of how Microsoft is embracing open source by enabling seamless integration for non-Microsoft products.

Note
If you are a GitHub free account user, you will be limited to just one account in Visual Studio; this is a limitation posed by GitHub. GitHub Enterprise users have the ability to map multiple accounts from Team Explorer 2015.
If you are in two minds whether to log in to Visual Studio with Microsoft account, weigh these benefits:
Synchronizes your Visual Studio settings: Visual Studio settings such as key bindings and color theme, apply immediately when you sign in to Visual Studio on any another device.
Extends the trial period: If you do not have a Visual Studio license, by logging in you can extend the trial period on Visual Studio Professional or Enterprise from 30 to 120 days.
Unlocks Visual Studio: If your Microsoft account is associated with your MSDN account, your copy of Visual Studio is automatically unlocked.
If you do not want to synchronize the settings, this feature can be disabled. In the Tools menu, chose Options. Look for Synchronized Settings under Environment and uncheck the option as shown in the following screenshot: