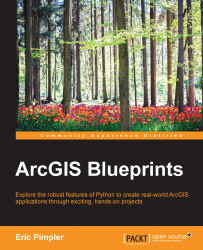For this exercise, a number of photos have been provided for you to use. They are located in the C:\ArcGIS_Blueprint_Python\ch10\photos folder. However, you can use your own photos if you'd prefer. The code for this application does require that you use an iPhone or iPad device to take the photos. If you have an Android or other device, the metadata created with the photos will be different and require that your code be altered to account for the differences.
Photos taken with the camera application on an iPhone can store geographic coordinates in the metadata associated with each photo. However, you will need to turn on Location Services. The steps to do so are provided as follows: