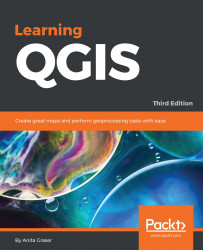QGIS project files are human-readable XML files with the filename ending with .qgs. You can open them in any text editor (such as Notepad++
on Windows or gedit
on Ubuntu) and read or even change the file contents.
When you save a project file, you will notice that QGIS creates a second file with the same name and a .qgs~ ending, as shown in the next screenshot. This is a simple backup copy of the project file with identical content. If your project file gets corrupted for any reason, you can simply copy the backup file, remove the ~ from the file ending, and continue working from there.

By default, QGIS stores the relative path to the datasets in the project file. If you move a project file (without its associated data files) to a different location, QGIS won't be able to locate the data files anymore and will therefore display the following Handle bad layers dialog: