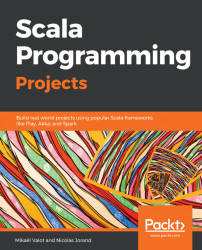In this section, and in the rest of this book, we will highlight some key shortcuts in italics. I strongly encourage you to use and remember these shortcuts. They save a tremendous amount of time and will keep you focused on the task at hand. If you cannot remember a shortcut, you can use the mother of all shortcuts, Ctrl + Shift + A (Windows/Linux) or cmd + shift + A (macOS), and type the name of the action you are looking for.
If you are using IntelliJ for the first time, I find it useful to display all tool buttons. Go to the View menu, and check Toolbar and Tool buttons.
Now, let's have a look at our build configuration. SBT (short for Simple Build Tool) is the de facto build tool in the Scala community. Double-click on build.sbt:
name := 'scala_fundamentals" version := "0.1" scalaVersion := "2.12.4"
This file describes how SBT will compile, test, and deploy our project. For now, it is fairly simple.
One important thing to keep in mind is that IntelliJ manages its own set of files to define a project structure. They are located in the .idea directory of your project.
Whenever you change build.sbt, IntelliJ has to interpret the changes and translate them.
For instance, If I change the Scala version to 2.12.3 and save (Ctrl + S or cmd + S), IntelliJ will propose to synchronize the changes or enable autoimport:

On a small project, it is ok to use autoimport, but on a large one, it can be a bit annoying. The synchronization can take time and it might kick off too often.
When you program in Scala using IntelliJ, you therefore have two ways of compiling your project:
You could, in theory, mix and match: start building with SBT and continue with IntelliJ or the other way around. However, I strongly discourage you to do so, as you may get some unexpected compilation errors. When you want to switch to one tool or the other, it is best to clean all compiled files first.
We will further expand on SBT later in this book, but for now, we are only going to use IntelliJ's own build.
The project has been created and ready to be built. The build process does the following:
- Compiles the source files present at the source path and the test path
- Copies any resource files needed in the output path
- Reports any errors/warnings in the
Messagetool window
There are two ways to build the project:
- If you want to build your project incrementally, go to
Build|Build Project(Ctrl + F9 or cmd + F9) - If you want to delete all files and rebuild everything, go to
Build|Rebuild All
As we do not have a source yet, the build is fast and no errors should appear in the Message tool window.