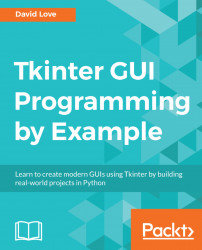Often, a GUI application will need to tell the user something. Using what we have learned at the moment, we could make several Label widgets which update depending on the results of some other functions. This would get tedious and take up a lot of space within the application's window.
A much better way to achieve this is to use a pop-up window. These can be created manually, but Tkinter also comes with a few pre-built pop-ups which are already laid out and ready to display any message the programmer passes to them.
Let's adjust our Hello World application to utilize these windows to display the chosen message to the user.
Import the messagebox module with the following statement:
import tkinter.messagebox as msgbox
Now update the non-init methods to utilize this module:
def say_hello(self):
msgbox.showinfo("Hello", "Hello World!")
def say_goodbye(self):
self.label_text.set("Window will close in 2 seconds")
msgbox.showinfo("Goodbye!", "Goodbye, it's been fun!")
self.after(2000, self.destroy)Run this version of our application and try out both buttons.
You should be able to see what the two arguments to showinfo do.
The first argument is the window's title bar text. If you didn't notice, click the Say Hello button again – you should see the word Hello inside the title bar of the pop-up window.
Clicking the Say Goodbye button will yield a pop-up message with Goodbye! in the title bar.
The second argument is a string containing the information which will be written inside the box.
The showinfo box contains just one button—an OK button. Clicking this button dismisses the window:

A showinfo box
While a messagebox window is displayed, the main window is effectively paused. The Say Goodbye button demonstrates this well. The line which tells the main window to close after 2 seconds does not get executed until the messagebox is dismissed.
Try clicking the Say Goodbye button and waiting for more than 2 seconds. You will see that the main window stays open until 2 seconds after you click OK to close the messagebox window. This is important to remember.
If, for example, you are processing a large list of items and you wish to alert the user to their status, it's best to wait until all of the items are processed before using showinfo. If you put a showinfo box after each item, the user will have to continually close them in order to allow the main window to continue processing.
If the information to convey is more serious, you can let the user know with showwarning.
If something goes wrong, tell the user with showerror instead.
Both of these function the same as the showinfo box that we have practiced but display a different image inside the box.
Try changing the showinfo in say_hello to a showwarning and the showinfo in say_goodbye to a showerror to see what these boxes will look like.
Should you require something back from the user, Tkinter has four more message boxes for you:
askquestionaskyesnoaskokcancelaskretrycancel
askquestion will allow any question to be passed in and provides Yes and No answers. These are returned to the program as the string literals "yes" and "no".
askyesno does the same, but will return 1 on Yes and nothing on No.
askokcancel provides OK and Cancel buttons to the user. OK returns 1 and Cancel nothing.
askretrycancel provides Retry and Cancel buttons. Retry returns 1 and Cancel nothing.
Despite the seemingly large number of choices, these all do pretty much the same thing. There doesn't seem to be much of a use case for askquestion over askyesno since they provide the same button choices, but askquestion will produce cleaner code thanks to the return values.
Let's see askyesno in action within our Hello World application.
Change the say_goodbye method to the following:
def say_goodbye(self):
if msgbox.askyesno("Close Window?", "Would you like to
close this window?"):
self.label_text.set("Window will close in 2 seconds")
self.after(2000, self.destroy)
else:
msgbox.showinfo("Not Closing", "Great! This window
will stay open.")Run this application and try clicking the Say Goodbye button. You will now be asked whether you want to close the window. Give both No and Yes a try:

Our askyesno box
From the code for this function, you should see that the askyesno method can be treated like a Boolean statement. If you don't like doing this in one go, you could always use a variable such as the following:
close = msgbox.askyesno("Close Window?", "Would you like to close this window?")
if close:
self.close()