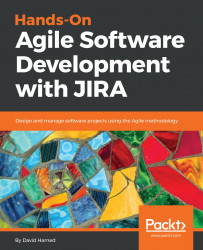Overview of this book
As teams scale in size, project management can get very complicated. One of the best tools to deal with this kind of problem is JIRA.
This book will start by organizing your project requirements and the principles of Agile development to get you started. You will then be introduced to set up a JIRA account and the JIRA ecosystem to help you implement a dashboard for your team's work and issues. You will learn how to manage any issues and bugs that might emerge in the development stage. Going ahead, the book will help you build reports and use them to plan the releases based on the study of the reports. Towards the end, you will come across working with the gathered data and create a dashboard that helps you track the project's development.