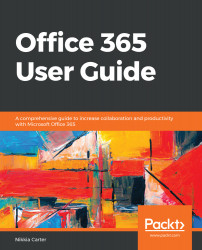When it's meeting time, click on the link in the invite or in your calendar and the online meeting window will open.
Once you click on the link, a browser window using your default browser will open and you will be given the option to join on the web or via the Teams desktop application. If you plan to use the browser option, you should have your default browser set to anything other than Chrome. This browser has been historically problematic with Office 365 at random times in the past:

You will have options to turn on your camera and mic. If you turn on your camera, you will also have the option to blur your background:

Once you click on the Join now button and you are in the meeting, you can hover your mouse over the screen to see your meeting options. The main options you will use are at the bottom. You can toggle your camera and mic on or off, or...