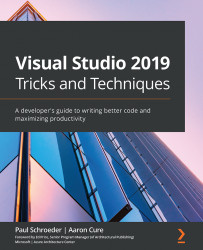Identifying issues with the project template
For this topic, we want to repeat the same exercise we just completed, with one exception—retain the default project name as WPF Console Starter1. You may continue using the solution from the previous exercise, if desired, by adding another project to the existing solution, as follows:
- Click the Add a New Project button from the Start screen or use the File | New | Project menu. Alternatively, use the Ctrl + Shift + N keyboard shortcut or right-click on the solution and choose Add | New Project to launch the new project dialog.
- Press Alt + S or click inside the template search textbox and type
starter. Our custom template should appear as an option. Select the WPF Console Starter project and click the Next button, which will take you to the following screen:Figure 9.5 – Add new project using the default project name
- It is important that if we are using the same solution from the prior exercise, change the Solution...