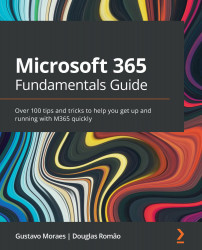Sharing your calendars
As you learned, you can switch to the Calendar view using the Ctrl + 2 shortcut. You can also create appointments and invite your colleagues or external personnel, as needed, by using the Ctrl + Shift + A shortcut. What if you wanted your secretary or someone else to manage your calendar? Or maybe you just want specific people to see when you are busy without sharing details about your meetings. You can do that by sharing your calendars.
Click with the right button of your mouse on the calendar you want to share, and then click on Sharing Permissions…, as shown in Figure 4.3:
Figure 4.3 – Sharing a calendar
The next step is to add people or groups who you want to have access to your calendar, as shown in Figure 4.4:
Figure 4.4 – Adding people and defining permissions
You can define different permissions, as you can see in Figure 4.5. In the following screenshot, you can see I shared my...