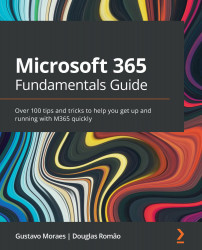Emailing a OneNote page
One of the most used Microsoft 365 tools, together with OneNote, is without a doubt Outlook. The integration features between these tools go beyond a simple print or even attaching an email message on a page.
Both tools have quick shortcuts for interaction. From Outlook, you can right-click on an email to save it within OneNote and it will come with a standardized header and all the attachments already saved. This is what a saved email in OneNote looks like:
Figure 5.13 – Email saved in OneNote
OneNote has three specific options in its ribbon for integration with Outlook. The following screenshot shows these specific options:
Figure 5.14 – Quick action buttons
We have already seen in this chapter, in the Creating a list section, how the creation of tasks from annotations enhances mobility and integration with Outlook and To Do.
You can also use OneNote to take notes of meetings. When you...