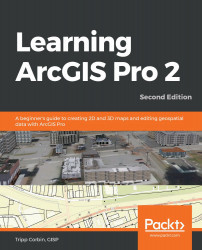The first step is to open the project in which you will be creating the layout:
- Start ArcGIS Pro.
- If you see the %your name% Ex3B project listed in the Open a recent project list, select it and proceed to next step. Otherwise, click on the Open another project option.
- Click on Computer, located under Open.
- Select the Browse button.
- In the Open Project window, select your C: drive from the tree in the left-hand side pane.
- Navigate to C:\Student\IntroArcPro\My Projects\Tripp Ex3A and click on %your name% Ex3B.aprx, then click on the Select button.
Your project should open to a familiar map. You should see up to three tabs across the top of the map view area for each of the three maps you created in the exercises from Chapter 3, Creating 2D Maps.