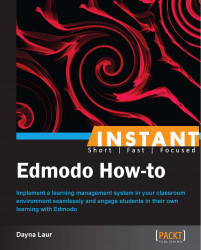Create a multiple choice, short answer, true or false, fill in the blank, or matching quiz that can be shared to multiple classes and scored by Edmodo. The results will be displayed as a graph to help you determine any deficient areas of learning.
Determine what type of quiz questions will be most effective in order to assess your students' understanding of the significant content in question.
Create your quizzes that Edmodo will automatically grade by performing the following steps:
Click on Quiz.
Click on Create a Quiz.
Title your quiz.
Set a time limit.
Choose your type of question.
Add questions.
Assign the quiz.
Click on Create a Quiz in the Post section of your Edmodo home page. Click on the Create a Quiz icon that now appears on your screen. On the top left-hand side of the screen to which you have been directed, you will need to delete the automatically generated title of your quiz. Type in your new title of the quiz you are creating. Now, you need to type in a set time limit that you deem to be appropriate for your quiz.

You have the option of using Multiple Choice, Short Answer, True/False, Fill in the Blank, or Matching questions. These choices are listed in the drop-down menu beside Type:. Then, click on Add First Question. The type of question you pick will determine the way in which you add the content of the question. For instance, a multiple-choice question will provide you with a space to add the various possible responses for the students to choose. However, if you create a short-answer question, the student responses will vary and you will not have the option to type in a response to be automatically scored by Edmodo. For the multiple-choice, true/false, and matching questions, you will need to designate the correct answer for automatic scoring purposes. For the fill in the blank type, you will need to type in an underscore (_) at the appropriate point in which you intend the blank value in the question to appear. Underneath the section where you are typing the question, a box will appear for you to insert the correct answer.

You have the option to show students the results of their quiz and to randomize the questions to prevent possible cheating in the quiz. You need to check the appropriate boxes on the lower right-hand side of your Question Prompt: screen to ensure either of these.
To preview your quiz, click on the Preview button located on the right-hand side of your quiz screen. You will be able to view the quiz as if you were a student taking the quiz. At the conclusion of the quiz, you will see your results and will be able to assign an emoticon to show your reaction to the quiz. This preview mode makes you a student of the class and the view will be as if you are a student. To end the preview mode, click on End Preview at the top of screen that is highlighted in yellow. Once you are satisfied with the preview and no edits are necessary, you may now assign the quiz. The blue box in the top right-hand corner of the screen will assign the quiz.
Now that you have assigned the quiz, you still need to set a due date and send the quiz to the appropriate groups. You also have the option of automatically adding the quiz grade to your Edmodo gradebook. To do this, check the Add to Gradebook selection on your screen. Additionally, just as you had the option to schedule an assignment or a note, you may do so as well with a quiz. Once the quiz has fully been assigned, similar to the assignment feature, you will see the number of students who have turned in their quiz. Clicking on the turned in portion of the quiz will take you to the split screen with the students on the left and the quiz on the right. From this screen, you can view the students who have taken the quiz and their scores.
Once you have created a quiz, just as you can with the assignment feature, you are able to load a previously-created quiz. This previously-created quiz can be edited. However, please note that an edited quiz will be titled as a copy of the original quiz. It is also possible to load previously-created questions. This feature can be seen in the first screenshot of this section. You can also choose to print a copy of a created quiz for students who require a printed version for necessary adaptations.
Your automatically-graded quizzes in Edmodo will provide you with visual results of the quiz that can be quickly analyzed.
Once all students have completed their assigned quiz, you can click on the turned in portion of the quiz post to see the results. Edmodo provides you with the average score. To see this, hover over the perpendicular bar on the Average score section at the top of the split screen on the right. A percentage will be given. Next to the Average score section, the red and green horizontal lines will provide you with a status of the students who have completed the quiz. The red portion signifies any student who has not completed the quiz. Again, hovering over the red will tell you the number of students who have yet to complete the quiz. An all-green line indicates all students have completed the quiz.
The results of the individual questions are shown on the right-hand side of the split screen as a pie chart. Hovering over each pie chart provides the data of the number of students who missed the question. The red portion of the chart is indicative of those students who missed the question. With each question, an emoticon average is also provided. Thus, if a particular question that is written is confusing or students weren't prepared for the question, feedback is provided to ensure reflection on the part of the teacher.