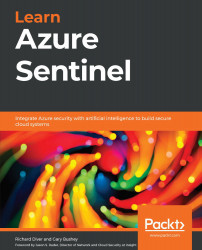Overview of this book
Azure Sentinel is a Security Information and Event Management (SIEM) tool developed by Microsoft to integrate cloud security and artificial intelligence (AI). Azure Sentinel not only helps clients identify security issues in their environment, but also uses automation to help resolve these issues. With this book, you’ll implement Azure Sentinel and understand how it can help find security incidents in your environment with integrated artificial intelligence, threat analysis, and built-in and community-driven logic.
This book starts with an introduction to Azure Sentinel and Log Analytics. You’ll get to grips with data collection and management, before learning how to create effective Azure Sentinel queries to detect anomalous behaviors and patterns of activity. As you make progress, you’ll understand how to develop solutions that automate the responses required to handle security incidents. Finally, you’ll grasp the latest developments in security, discover techniques to enhance your cloud security architecture, and explore how you can contribute to the security community.
By the end of this book, you’ll have learned how to implement Azure Sentinel to fit your needs and be able to protect your environment from cyber threats and other security issues.