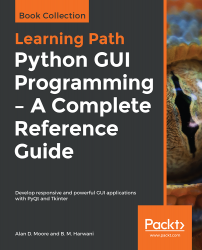IDLE is an integrated development environment that is bundled with the Windows and macOS Python distributions (it's readily available in most Linux distributions as well, usually as IDLE or IDLE3). IDLE is written in Python using Tkinter, and it provides us with not only an editing environment for Python, but also a great example of Tkinter in action. So, while IDLE's rudimentary feature set may not be considered professional grade by many Python coders, and while you may already have a preferred environment for writing Python code, I encourage you to spend some time using IDLE as you go through this book.
Let's get familiar with IDLE's two primary modes: shell mode and editor mode.