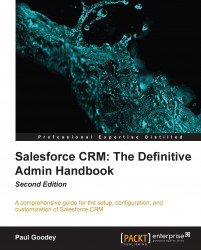Salesforce.com uses custom algorithms that consider the following within searches:
The search terms
Ignored words in search terms (for example, the, to, and for)
Search term stems (for example, searching for speaking returns items with speak)
Proximity of search terms in a record
Record ownership and most recently accessed records
A user might therefore not have the same search results as another user performing the same search because searches are configured for the user performing the search. For example, a user recently viewed a record, the record relevancy increases, and the record moves higher in their search results list. Records that are owned by the user also move higher in their search results. There are currently three types of search, as follows:
From the Sidebar Search box, users can search a subset of record types and fields. Wildcards and filters can be used to help refine the search.
Note
A wildcard is a special character or token that can be used to substitute for any other character or characters in a string. For example, the asterisk character (*) substitutes for zero or more characters. More information about the wildcard characters can be found using the following link: http://en.wikipedia.org/wiki/Wildcard_character
The Advanced Search in the sidebar allows searching for a subset of record types in combination and offers more fields including custom fields and long text fields, such as descriptions, notes, task, and event comments. Wildcards and filters can be used to help refine the search.
From the Global Search box, users can search more types of records, including articles, documents, products, solutions, chatter feeds, and groups. Users can also search more fields, including custom fields and long text fields such as descriptions, notes, tasks, and event comments. Wildcards and filters can be used to help refine the search.
Note
To enable Global Search, you must enable Chatter. If Global Search is enabled, Sidebar Search and Advanced Search are disabled.
Global Search is not supported in Partner Portal or Customer Portal.
Only users with supported browsers can use Global Search, as it has indirect dependencies on the New Theme user interface.
Your search term must have two or more characters. Special characters, such as ", ?, *, (, and ) are not included in the character count. For example, a search for m* will fail to return any search results.
Search terms are not case-sensitive. For example, a search for martin returns the same results as the search for Martin.
Finding phone numbers can be done by entering part or all of a number. For example, to find (512) 757-6000, enter 5127576000, 757, or 6000. To search for the last seven digits, you must enter the punctuation, such as 757-6000.
In Chinese, Japanese, and Korean, you can find a person by entering the last name before the first name; searching for howard trevor returns any person named Trevor Howard.
Tip
If you're using Advanced Search or Global Search, refine your search using operators such as AND, OR, and AND NOT.
If you're using Advanced Search or Global Search, search for exact phrases by selecting the Exact phrase checkbox, or by putting quotation marks around multiple keywords; for example, "phone martin brown" returns results with phone martin brown, but not martin brown phoned or phone martina browning.
If you're using Sidebar Search, your search string is automatically treated as a phrase search.
Search for partially matching terms using wildcards as follows:
Asterisks match one or more characters at the middle or end (not the beginning) of your search term. For example, a search for brown* finds items that start with variations of the term brown, such as browning or brownlow. A search for ma* brown finds items with martin brown or mandy brown. If you're using Sidebar Search, an * is automatically appended at the end of the search string.
If you're using Global Search, question marks match only one character in the middle (not the beginning or end) of your search term. For example, a search for ti?a finds items with the term tina or tika, but not tia or tinas.
If using Sidebar Search or Advanced Search, question marks match only one character in the middle or end (not the beginning) of your search term.
There are various search options that can be customized to change the way information can be searched by your users in Salesforce. These options either present enhanced search features that are visible as a part of the user interface, or are non-visible and used to optimize searching behind the scenes. The search settings can be set by navigating to Your Name | Setup | App Setup | Customize | Search | Search Settings.
The following screenshot shows the search settings that are available if Chatter is not activated in your Salesforce CRM application:

By activating Chatter, the Global Search setting is automatically enabled and provides the following reduced set of options:

In the following sections, you will see how to work with various search settings:
The Limit to Items I Own option allows your users to restrict the search results to find only the records of which they are the record owner when searching in the sidebar.
This option allows users to perform a full text search of a document. When new documents are uploaded or an existing document is updated, its contents are available as search terms to retrieve the document.
This option optimizes searching for Japanese, Chinese, and Korean language sets. It affects Sidebar Search and the account search for Find Duplicates on a lead record in Sidebar Search and Global Search.
This option causes the list of records returned from a user autocomplete lookup and from a blank user lookup to be generated from the user's recently viewed user records. By not enabling this option, the dialog shows a list of recently accessed user records from across your organization.
This option creates a drop-down list in the Search section to appear that allows users to limit searches by the type of record.
This option provides the functionality that when users start typing search terms, the Sidebar Search displays a matching list of recently viewed records.
This option allows users to skip the search results page and navigate directly to the record detail page if their search produces a single result.
The Number of Search Results Displayed Per Object area allows you to configure the number of items that are returned for each object in the Search Results page. The current setting is in brackets next to each object where the new value must be between 5 and 50.
The Lookup Settings section of the Search Settings page allows you to enable enhanced lookups and lookup autocompletion for Accounts, Contacts, Users, and custom objects.
Enhanced lookups provides an enhanced interface for your users to sort and filter search results by any field that is available in regular search results, as shown in the following screenshot:

With enhanced lookups enabled, users can hide and reorganize the columns that are displayed in the results window. Enhanced lookups return all records that match the search criteria and allow you to page through large sets of search results.
After enabling enhanced lookups, you must specify which fields users can use to filter lookup search dialog results. This is set by accessing search layouts and choosing the fields from the Lookup Dialog Fields layout.
For custom objects, this is done by navigating to Your Name | Setup | Create | Objects. Choose the object you want to modify, scroll down to the Search Layouts related list, and choose the fields from the Lookup Dialog Fields.
For Accounts, Contacts, or Users, this is done by navigating to Your Name | Setup | App Setup | Customize, go to Accounts, Contacts, or Users, and then Search Layouts. Then, choose the fields from the Lookup Dialog Fields as shown in the following screenshot:

Currently, only Accounts, Contacts, Events, Users, Chatter objects, and custom objects can be enabled to use the enhanced lookup settings.