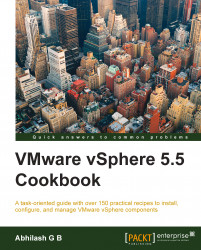Once the hypervisor has been upgraded, you can start migrating virtual machines on the machine; but not everything has been upgraded to Version 5.5 yet. VMware Tools running inside the virtual machines can be upgraded as well to get the most out of the new hypervisor. The virtual machines, however, can continue to run with the older version of VMware Tools.
VMware Tools include the following:
VMware device drivers for the virtual machine hardware
The VMware Tools control panel
A VMware balloon driver (
memctl)
VMware Tools for all supported guest operating system types are packaged with ESXi. For Linux, they are also available as VMware Operating Specific Packages (OSPs) for download from the repository URL: http://packages.vmware.com/tools.
In this recipe, we will learn how to upgrade VMware Tools on virtual machines.
The virtual machine will require a reboot for the successful completion of the VMware Tools upgrade. So, plan for a scheduled downtime to perform this task on the production virtual machines. Also, take a snapshot of the virtual machine before the tools are upgraded.
The VMware Tools upgrade can be done using either vSphere Web Client or the vSphere Client on a powered-on virtual machine or even using the Upgrade Manager. In this section, we will be using vSphere Web Client to achieve the same.
Connect to vCenter Server using the vSphere Web Client:
Navigate to the VMs and Templates Inventory view.
Locate the VM and make sure it is powered on and running.
Right-click on the VM and navigate to All vCenter Actions | Guest OS | Install VMware Tools:

Choose the Automatic Upgrade option and then click on Upgrade to initiate the upgrade:

The Automatic Upgrade option requires no user interaction. It will do the following:
To verify that the tools upgrade has successfully completed, log-on to the guest operating system, right-click on the system tray icon for VMware Tools, and click on About VMware Tools, which should show you the VMware Tools version:

On selecting About VMware Tools, a dialog box showing the version number should come up:

For Linux machines, this verification can be done by running the following command demonstrated in the screenshot that follows later:
# vmware-toolbox-cmd –v

You can also check the virtual machine's tool version by navigating to vCenter Servers | Clusters | Related Objects | Virtual Machines. This will list all the virtual machines and their VMware Tool version status. The VMware Tools version status column is not enabled by default; you will have to enable it manually.