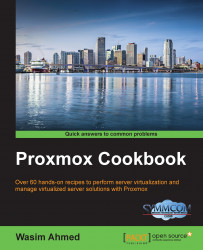Virtual machines are building blocks of a virtual environment. In this recipe, we are going to see how to create a KVM-based virtual machine in a Proxmox cluster.
Upload or download the necessary ISO images or OpenVZ templates, as shown in the preceding recipe. Log in to the Proxmox GUI as the root or any privilege that allows the creation of VMs.
Click on Create VM to open the VM creation dialog box. The dialog is organized by tabbed menus to configure the VM to be created.
The following table shows the type of information that needs to be completed for the General tab menu:
Menu
Type of values
Description
General
Node
This is the destination node for the VM.
VM ID
The virtual machine ID is in numerals. The same ID cannot be used for more than one VM.
Name
This is the alphanumeric string for a VM name.
Resource pool
Select the pool name this VM is going to belong to. This value is optional. The pool must...