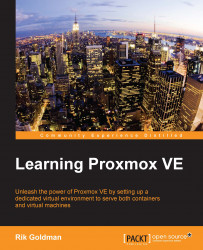Next, you'll want to ensure that hardware virtualization extensions are enabled on the intended Proxmox VE host.
Assuming there's no operating system on the machine, it's very simple to check this with a Ubuntu Desktop LiveCD. Follow these steps:
- Download the Ubuntu LiveCD image from http://www.ubuntu.com/download/desktop and burn it to a DVD.
- Boot the new machine from the Ubuntu LiveCD. (For more information on this process, visit https://help.ubuntu.com/community/LiveCD#How-To_LiveCD_Ubuntu.)
- Once the desktop is fully available, open the terminal emulator.
- For an Intel-based system, enter the following command in the terminal emulator:
egrep -c '(vmx|svm)' /proc/cpuinfo.
If hardware virtualization extensions are enabled, as is the hope, this command should simply return an integer equal to the number of CPU cores in the machine. If the command returns a 0, hardware virtualization extensions must be enabled in the Intel system's EFI/BIOS...