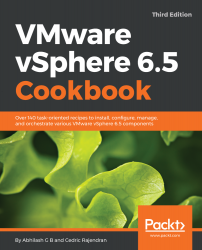The very first step before you can create, clone, or manage image profiles, is to present the VMware ESXi Image Builder with a software depot. As introduced at the beginning of the chapter, a software depot is nothing but an ESXi offline bundle presented to the Image Builder.
Importing a software depot
How to do it...
The following procedure will guide you through the steps involved in importing a software depot from an offline bundle:
- Log in to the vSphere Web Client and navigate to the Auto Deploy plugin screen.
- On the Auto Deploy screen, navigate to the Software Depots tab and click on the
 icon to bring up the Import Software Depot window:
icon to bring up the Import Software Depot window:

- On the Import Software Depot window, supply a Name for the depot and click Browse...