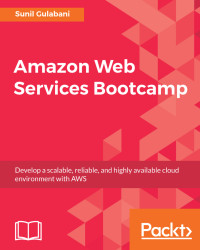AWS IAM Group allows us to group multiple policies together, which can then be attached to IAM Users. This group provides the flexibility to IT administrators to manage groups based on admins, developers, teams, departments, or organizations. The group contains a list of policies, which contain permissions to access AWS resources.
Let's look at different ways to create the AWS IAM Group.
The AWS Management Console allows us to create and manage the groups.
Create a new group under your AWS account using the following steps:
- Go to AWS IAM Management Console at https://console.aws.amazon.com/iam/home and click on Groups from the left navigation or you can directly go to https://console.aws.amazon.com/iam/home#/groups
- Under Groups, you can see a list of the groups you created
- Click on the
Create New Groupbutton:
Figure 2.8: Set Group Name
Provide a friendly name for the group to be created and click on Next Step
- The next step is to click on
Attach Policy...