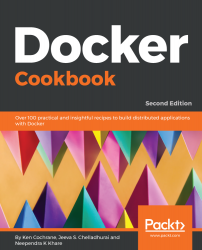Overview of this book
Docker is an open source tool used for creating, deploying, and running applications using containers. With more than 100 self-contained tutorials, this book examines common pain points and best practices for developers building distributed applications with Docker. Each recipe in this book addresses a specific problem and offers a proven, best practice solution with insights into how it works, so that you can modify the code and configuration files to suit your needs.
The Docker Cookbook begins by guiding you in setting up Docker in different environments and explains how to work with its containers and images. You’ll understand Docker orchestration, networking, security, and hosting platforms for effective collaboration and efficient deployment. The book also covers tips and tricks and new Docker features that support a range of other cloud offerings.
By the end of this book, you’ll be able to package and deploy end-to-end distributed applications with Docker and be well-versed with best practice solutions for common development problems.