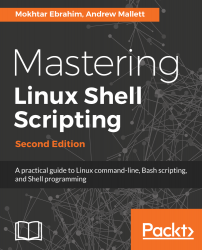Throughout the book, we will be working on Linux Mint, and this will include the creation and editing of the scripts. You, of course, can choose the way you wish to edit your scripts and may prefer to make use of a graphical editor, so we will show some settings in gedit. We will make one excursion into a Red Hat system to show screenshots of gedit in this chapter.
Also, we will use Visual Studio Code as a modern GUI editor to edit and debug our scripts.
To help make the command-line editor easier to use, we can enable options and we can persist with these options through hidden configuration files. Gedit and other GUI editors, and their menus, will provide similar functionality.